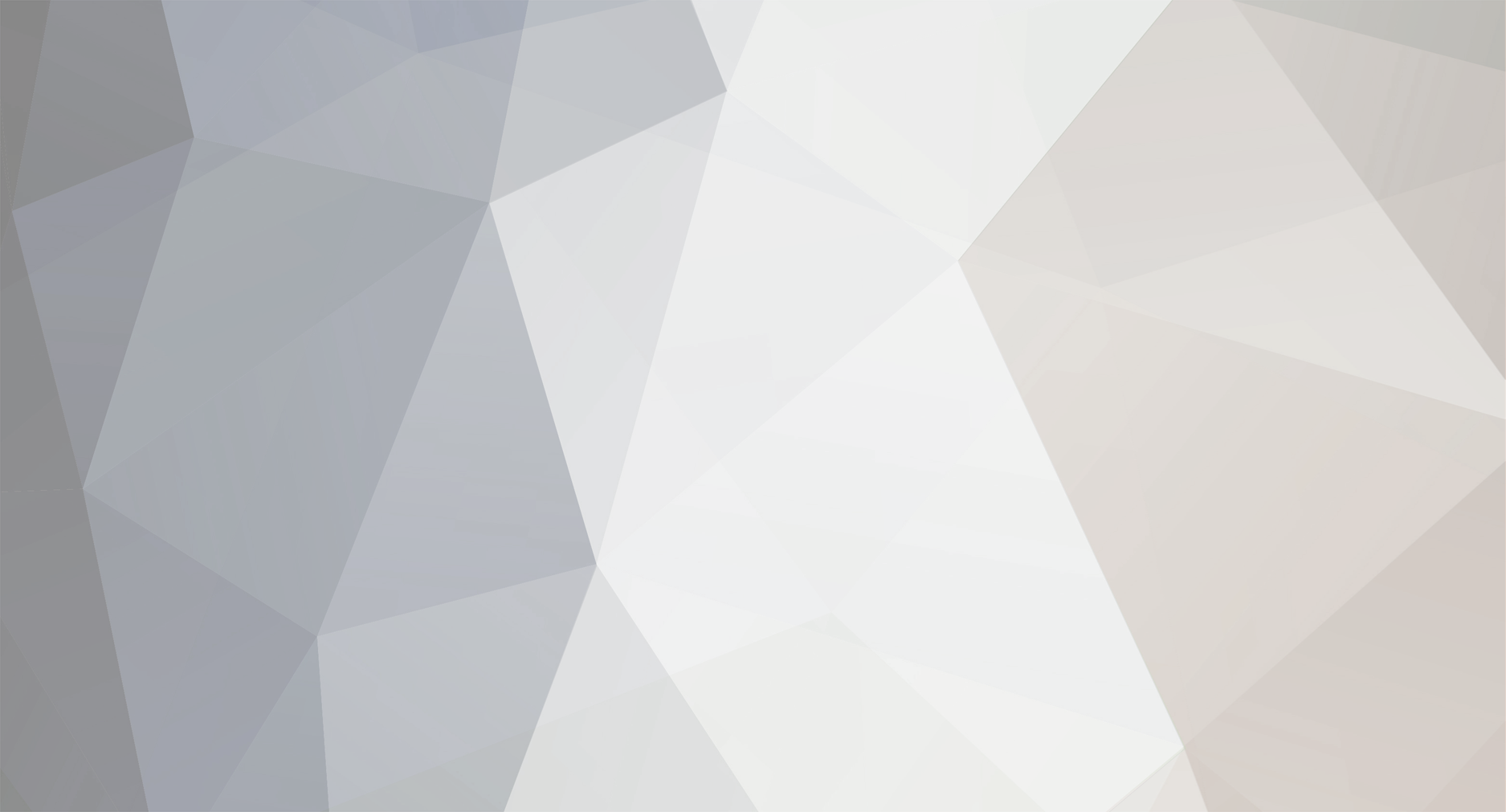-
Numero contenuti
2330 -
Iscritto
-
Ultima visita
Tipo di contenuto
Profili
Forum
Gallery
Download
Blogs
Articles
Tutti i contenuti di StandardBus
-
Anch'io ho avuto problemi con il Wifi su Raspberry. Se riesco affronterò il problema all'interno di un tutorial nei prossimi giorni. Stai usando Raspbian? EDIT: Comunque vedo che il post che hai linkato parla del firmware del raspberry, non del sistema. Prova ad aggiornarlo seguendo questi passaggi: Installa il git-core con il comando sudo apt-get install git-core Preleva con wget il tool di aggiornamento firmware: sudo wget http://goo.gl/1BOfJ -O /usr/bin/rpi-update Assegna i permessi di esecuzione al tool rpi-update: sudo chmod +x /usr/bin/rpi-update Avvia rpi-update: sudo rpi-update ...e riavvia il Raspberry, poi vedi se ti riconosce la chiavetta Wireless.
-

[Guida] Trasformare il Raspberry PI in un downloader torrent!
StandardBus ha risposto a StandardBus nella discussione Raspberry PI
Sai cosa, @a231? I newbie di Linux fanno parecchia fatica a staccarsi da Windows all'inizio, quindi a meno di avere un secondo computer sul quale sperimentare, il Raspberry può essere un aiuto... o perfino una forzatura ad abituarsi ad usare Linux... non possono installargli altro. -

[Guida] installare Raspbian su Raspberry PI
StandardBus ha risposto a StandardBus nella discussione Raspberry PI
Sicuro! Era già in programma misteryellow -

[Guida] Trasformare il Raspberry PI in un downloader torrent!
StandardBus ha risposto a StandardBus nella discussione Raspberry PI
@massijay: moooooolto interessante, sul serio. Grazie per il consiglio. -

[Guida] Trasformare il Raspberry PI in un downloader torrent!
StandardBus ha risposto a StandardBus nella discussione Raspberry PI
[uSER=156433]scurnacchiato[/uSER]: Teamviewer potrebbe essere una soluzione, ma in quanto servizio VNC (o desktop ad accesso remoto) non è esattamente pratico da usare su uno smartphone. Sono alla ricerca di soluzioni più funzionali. Con il tuo metodo dovrei lasciare in esecuzione sul Raspberry sia il downloader che Teamviewer. Io intendo lasciare solo il downloader, con risparmio di corrente e di risorse. -

[Guida] Trasformare il Raspberry PI in un downloader torrent!
StandardBus ha risposto a StandardBus nella discussione Raspberry PI
Sto già guardando come sfruttare Jdownloader da Raspberry Se riesco, scriverò una guida anche per quello. Inviato tramite l'App ModdingStudio -

[Guida] Trasformare il Raspberry PI in un downloader torrent!
StandardBus ha risposto a StandardBus nella discussione Raspberry PI
Questo è solo l'inizio -

[Guida] installare Raspbian su Raspberry PI
StandardBus ha risposto a StandardBus nella discussione Raspberry PI
@rogerdj: la distro Raspbian e tutti i sistemi progettati per Raspberry funzionano solo su Raspberry, ma tu puoi comunque installare sul tuo EEEPC qualche distro Linux generica e sperimentare le stesse identiche cose che in questi articoli tratteremo su Raspberry. Ubuntu è una buona distribuzione per iniziare, ma è molto pesante, forse il tuo eeepc non è abbastanza potente per farla funzionare a dovere. Puoi provare anche con ArchLinux... -

Problemi accesso moddingstudio
StandardBus ha risposto a bikers88 nella discussione Discussioni Libere
Problema risolto. C'era un contenuto remoto (immagine) proveniente da un sito recentemente trovato infetto da Google. Nessun rischio di infezione però per i visitatori di MS Grazie ancora per la segnalazione. Rep+1 per @bikers88. -

Problemi accesso moddingstudio
StandardBus ha risposto a bikers88 nella discussione Discussioni Libere
Mi puoi dire su che pagina compare? -

[Guida] Avviare un programma in automatico all'accensione del Raspberry Pi
StandardBus ha pubblicato una discussione in Raspberry PI
http://www.nonsologaming.com/vd/Raspberry-Pi-Resize-Boot-Screen.jpg Per le sue dimensioni e per il limitato consumo, il Raspberry si presta volentieri a lavori che non richiedono l'interazione con l'utente tramite lo schermo. In tal caso potrebbe essere necessario trovare il modo di avviare un programma in automatico all'accensione del Raspberry, in modo che non sia necessario un intervento dall'esterno per eseguire un determinato compito. Ipotizziamo di trasformare il Raspberry in un semplice allarme per la casa, e di posizionare un relè collegato ad una ricevente radio che attiva/disattiva l'alimentazione sul Raspberry: premendo il telecomando andremo ad eccitare il relè che quindi permetterà alla corrente di alimentarlo... conseguentemente il Raspberry avvierà la procedura di boot, il sistema ed infine il programma che pilota la sirena (più o meno complesso), che magari ci avvisa via mail dell'intrusione da tal porta piuttosto che dalla finestra. In questo caso vogliamo ovviamente dire al sistema di avviare ad ogni accensione il programma dell'allarme... non abbiamo tempo nè voglia di stare ad avviare manualmente il programma prima di uscire di casa. A seconda dei casi, il programma potrà essere avviato senza server X o solo in modalità grafica, quindi avremo due differenti procedure. La gran parte dei programmi che utilizziamo hanno un interfaccia grafica... e come tali, richiedono che il sistema abbia già avviato in precedenza un gestore grafico che sia in grado di supportarli. Si sta parlando dell'X Window system, disponibile per tutti i sistemi Linux. Alla luce di questo diventa chiaro come sia indispensabile rispettare una sequenza di avvio affinchè tutto funzioni a dovere: ogni programma (con interfaccia grafica) in esecuzione all'avvio dovrà aspettare che il server X sia pronto, e quindi avviarsi dopo di lui. Per avviare un programma solo dopo l'avvio dell'X server dovremo procedere in questo modo: Visto che si sta parlando di modalità grafica, apriamo un terminale. Creiamo la cartella "autostart" dando il seguente comando: mkdir ~/.config/autostart ...e all'interno della cartella autostart creiamo un file vuoto: touch ~/.config/autostart/nomeprogramma.desktop Chiaramente al posto di "nomeprogramma" potremo mettere qualsiasi nome ci aiuti a riconoscere il file, l'importante è che abbia l'estensione .desktop. Ora dovremo modificare il file fornendogli le informazioni del programma che ci interessa avviare: sudo leafpad ~/.config/autostart/ In questo modo si aprirà l'editor di testo predefinito all'interno di Raspbian. Compiliamo il contenuto del file come segue: "nomeprogramma" e "comando" saranno le uniche informazioni che dovrete modificare. Dovrete a questo punto identificare quale comando permette l'avvio da terminale del programma che vi interessa, e inserirlo sotto la voce Exec=, in sostituzione al testo "comando". Salvate, chiudete l'editor ed il gioco è fatto. Ad ogni accensione il programma verrà avviato come richiesto. In questo caso andremo a richiedere al sistema di avviare un programma prima della richiesta di login da linea di comando. Il server X sarà quindi disattivato o addirittura assente. Da linea di comando richiediamo tramite l'editor "nano" la modifica del file rc.local (se non presente verrà creato): sudo nano /etc/rc.local Appena prima della linea "exit" inseriamo il programma che vogliamo eseguire. In alternativa è possibile anche richiedere l'esecuzione di uno script python inserendo nel file di testo il comando python /posizione/dello/script.py Fatto questo sarà sufficiente salvare, confermare ed uscire. Al riavvio lo script/programma verrà eseguito. -

[Guida] installare Raspbian su Raspberry PI
StandardBus ha risposto a StandardBus nella discussione Raspberry PI
@miki2o: Da questa pagina è possibile controllare lo stato delle release di Android per Raspberry Pi: http://androidpi.wikia.com/wiki/Android_Pi_Wiki Purtroppo per via dei driver proprietari si può solo aspettare che Broadcom rilasci alla svelta la versione ad hoc della CyanogenMod 9, le altre versioni non sono utilizzabili/complete. -

[Guida] installare Raspbian su Raspberry PI
StandardBus ha pubblicato una discussione in Raspberry PI
Il primo passo obbligato da compiere una volta ottenuto il proprio Raspberry PI è quello di installare ex-novo uno dei tanti sistemi operativi disponibili sul web e preconfezionati specificatamente per questa piattaforma. Con questo tutorial andremo a vedere quindi come installare Raspbian, la distro Debian alleggerita e pronta all'uso. Al termine dell'installazione avrete a disposizione un sistema linux di base sul quale cominciare a sperimentare. Per seguire la procedura è necessaria una SD card dalla capienza minima di 2GB. Vanno bene tutte le SD di capienza superiore, meglio se class10 (maggiore velocità in lettura/scrittura). Procuratevi l'immagine disco di Raspbian cliccando qui oppure dal sito ufficiale [PLAIN]http://www.raspberrypi.org/downloads[/PLAIN]. Il file immagine è uguale su qualsiasi sistema operativo intendiate procedere con il ripristino del contenuto della SD, ma la procedura no. Ogni OS avrà il suo metodo, quindi non dovete fare altro che individuare il sistema che state usando in questo momento e seguire il tutorial corrispondente. Se state usando Windows: Se state usando Linux: Se state usando MacOS: Una volta creata la SD card sarà sufficiente inserirla nel Raspberry e accenderlo. A seconda del file di immagine che avrete usato, saranno necessari più o meno passaggi di configurazione al primo avvio. - Se avete usato la distro Raspbian MS edition (vedi download ad inizio pagina) la prima configurazione è già stata fatta, e all'accensione vi ritroverete davanti al desktop. - Se avete usato invece la distro Raspbian prelevata dal sito ufficiale Raspberrypi.org sarà necessario procedere con la configurazione del sistema: expand_rootfs: selezionate questa voce per espandere la partizione di root fino al limite permesso dalla scheda SD. Il backup di Raspbian è stato creato per essere ripristinabile su SD di capienza uguale o superiore a 2GB, ma nell'immagine la partizione di root non supera automaticamente i 2GB se ripristinata su una SD più capiente. Il comando expand_rootfs permette all'utente di espandere facilmente la partizione di root in modo da sfruttare l'intera SD. overscan: Opzione da attivare o meno, a seconda se il vostro televisore supporta o meno l'overscan. In Raspbian MS edition questa funzione è disabilitata di default. Se si visualizza a schermo una cornice nera attorno al desktop, potrebbe essere necessario disattivare tale funzione. configure_keyboard: E' necessario selezionare questa funzione se si ha una tastiera italiana e se si sta usando la distro Raspbian ufficiale. Di default Raspbian è configurato per le tastiere USA, mentre Raspbian MS edition è preconfigurato con il keyset italiano. change_pass: Permette di impostare la password per l'utente PI (amministratore). change_locale: Abilita il supporto ad altre lingue oltre all'inglese (default su Raspbian ufficiale). L'italiano è preimpostato su Raspbian MS edition. change_timezone: Tool per il settaggio del fuso orario. Da configurare per chi usa Raspbian ufficiale, già preconfigurato se state usando Raspbian MS edition. memory_split: Settaggio invariato su entrambi i sistemi, permette di selezionare quanta RAM assegnare al sistema e quanta alla GPU. Da tenere presente che sul Raspberry versione B la RAM totale è di 512MB. overclock: Permette di impostare la velocità di clock del Raspberry Pi. Consiglio vivamente di non andare oltre i 900Mhz, in quanto a frequenze più alte è facile che il contenuto della SD si corrompa frequentemente. Fino a 900Mhz nel mio caso non ci sono stati problemi. ssh: Settaggio invariato su entrambi i sistemi, permette di abilitare o disabilitare il server SSH. Se non sai cos'è il server SSH, non modificare questo settaggio. boot_behaviour: Permette di scegliere cosa avviare all'accensione del Raspberry Pi. La scelta è tra il raspi-config e l'interfaccia desktop. Nota per gli utenti di Raspbian MS edition: L'avvio è impostato fin dall'inizio sull'interfaccia desktop, ma potete richiamare il raspi-config anche tramite terminale, digitando sudo raspi-config. Da lì avrete la possibilità di modificare i settaggi riportati qui sopra. Bene, se avete seguito fin qui i miei articoli sul Raspberry, adesso sapete che cos'è un Raspberry Pi, siete in grado di installare correttamente qualsiasi sistema su SD (la procedura qui descritta resta invariata anche con sistemi diversi da raspbian) e siete in grado di impostare un IP statico sui sistemi linux... ovvero le basi per partire con la VERA sperimentazione su Raspberry! -

Windows Blue: In arrivo il primo service pack per Windows 8
StandardBus ha pubblicato una discussione in Software
http://www.nonsologaming.com/vd/windowsblue.jpg Microsoft ha rivelato ulterori dettagli riguardo al progetto Windows Blue, che ormai si avvicina alla presentazione, con lo scopo di portare grandi migliorie su Windows 8. Le nuove feature di Windows 8.1 (Blue pare essere soltanto il nome in codice) verranno ufficialmente svelate a giugno alla conferenza per sviluppatori. La buona notizia è che sicuramente Windows 8.1 verrà distribuito sotto forma di aggiornamento gratuito per tutti coloro che già hanno installato sul PC una copia originale di Windows 8. Gli screenshot che sono stati pubblicati in rete rivelano il nuovo formato 50:50 di split dello schermo tra le applicazioni oltre al 30:70 che veniva offerto già su Windows 8. Pare inoltre che Windows 8.1 non verrà differenziato da Windows 8 sotto l'aspetto del nome, ma piuttosto verrà celato sotto forma di aggiornamento. Questo ci fa pensare a quanto avvenuto sui sistemi precedenti con il rilascio dei service pack. http://www.nonsologaming.com/vd/windowsbluesplit.jpg http://www.nonsologaming.com/vd/windowsblue81.jpg Non un nuovo sistema quindi, ma una serie di modifiche che andranno a migliorare Windows 8 consolidando il suo ruolo nella riaffermazione di Microsoft. Articolo Sponsorizzato per Microsoft -

Assegnare un IP statico al Raspberry PI
StandardBus ha risposto a StandardBus nella discussione Raspberry PI
No, le porte vanno aperte necessariamente dal router, e per quanto riguarda l'UPnP ci pensano i programmi. Es. se installi un client torrent devi guardare se nei settaggi c'è il supporto UPnP. -

[Guida] Trasformare il Raspberry PI in un downloader torrent!
StandardBus ha pubblicato una discussione in Raspberry PI
http://www.nonsologaming.com/vd/rasptorrent.png Qualche giorno fa abbiamo parlato di come configurare l'IP statico su Raspberry, oggi vediamo come installargli sopra il noto client torrent Transmission e renderlo accessibile da un altro PC attraverso un interfaccia web. Transmission infatti integra al suo interno la funzionalità (disattivata di default) di piccolo server web che permette di monitorare tramite browser lo stato di download dei nostri file torrent, aggiungerne di nuovi, rimuoverne, etc... anche senza avere fisicamente accesso alla macchina. Facciamo un esempio: siamo in giro con il nostro smartphone Android e ci viene in mente che è appena uscita la nuova distro Ubuntu. Ci sono due cose che potrebbero impedirci di scaricarlo direttamente da smartphone: 1) Il traffico dati non sufficiente: con tutte le principali tariffe internet per smartphone che offrono solo 1GB di traffico, scaricare 700-800MB e bruciarsi internet per il mese potrebbe non essere una buona idea. Poi chi la sente la fidanzata se non riceve risposta ai messaggi su Whatsapp? 2) La connessione instabile: Il frequente cambio di IP del telefono non lo rende adatto a scaricare file di grosse dimensioni direttamente dal browser, ed usare un client torrent direttamente dal telefono non farebbe altro che ucciderci la batteria, anche se avessimo traffico dati a sufficienza. La soluzione è semplice. Basterà usare lo smartphone per dire al Raspberry a casa di scaricarsi la iso di Ubuntu. Quando torneremo a casa, probabilmente il download sarà terminato da un pezzo... ed il nostro traffico internet mensile sarà salvo. Se l'idea vi piace, ho preparato la bellezza di due procedure, che portano entrambe allo stesso risultato... la prima per i pigri, mentre la seconda per quelli che vogliono capire cosa è stato fatto o magari vogliono usare Transmission su un'altra distro. Colleghiamo al Raspberry -prima dell'accensione- un drive USB che utilizzeremo per il download dei file. Punto 1: Preparazione del sistema e installazione di Transmission ..dove "address" indica l'indirizzo IP desiderato, nel range di quelli permessi dalla rete, "gateway" l'IP del router e "netmask" la maschera di sottorete che in genere è 255.255.255.0. Se volete che il Raspberry acquisisca un IP differente, non dovete fare altro che modificare "124" in quello che preferite (range 1-255) sotto la voce "address". Salviamo il file, chiudiamo leafpad e riavviamo il Raspberry. A questo punto possiamo passare all'installazione di Transmission. Chi ha avuto a che fare con Ubuntu avrà già avuto modo di apprezzare la semplicità e le possibilità di personalizzazione di questo client torrent. Apriamo quindi un terminale (su Raspberry) e aggiorniamo il database dei pacchetti con il comando: sudo apt-get update Al termine della procedura di aggiornamento del database possiamo procedere con l'installazione di Transmission: sudo apt-get install transmission-daemon transmission-gtk transmission-daemon installerà il demone del client (e le dipendenze, compreso il client torrent) mentre transmission-gtk installerà l'interfaccia grafica, che ci consentirà di mettere mano più semplicemente ai settaggi. Per l'installazione sarà necessario aspettare qualche minuto, per cui prendetevela comoda. Al termine troveremo la voce "Transmission" sotto il menù "Internet": http://www.nonsologaming.com/vd/transmission_menu.png Potremo già avviare il programma. Facciamolo. Apparirà a schermo l'interfaccia di Transmission, e da qui potremo iniziare a personalizzare l'installazione. Apriamo il pannello impostazioni da Modifica->Preferenze http://www.nonsologaming.com/vd/transmission_preferenze.png ...spostiamoci nella scheda "Ricezione" ed impostiamo la posizione di scrittura dei file scaricati: http://www.nonsologaming.com/vd/transmission_drive.png ...poi andiamo su "Web" e mettiamo la spunta su "Abilitare il client web" per poter accedere al client anche tramite interfaccia remota. Per aumentare la sicurezza, mettiamo la spunta su "Usare l'autenticazione" ed inseriamo delle informazioni di accesso a piacere. Togliamo invece la spunta a "Consentire la connessione solo a questi indirizzi IP" per evitare che l'accesso all'interfaccia remota ci sia impedito se abbiamo un IP diverso da quelli in lista. Con queste impostazioni, l'accesso sarà disponibile a chiunque abbia l'IP, username e password. http://www.nonsologaming.com/vd/transmission_web.png Ora finalizziamo il tutto mettendo transmission tra le applicazioni che si avviano all'accensione del Raspberry. Per fare questo apriamo un terminale e digitiamo in successione: http://www.nonsologaming.com/vd/transmission_startup.png Dopo aver premuto invio all'ultima riga, si aprirà l'editor di testi Leafpad. Riempiamo il file con queste informazioni: http://www.nonsologaming.com/vd/leafpad_transmission.png ...dopodichè salviamo il file e chiudiamo l'editor. Transmission è ora avviato automaticamente ad ogni accensione. Punto 2: Settaggio per l'accesso remoto Passiamo sullo smartphone/tablet di turno. Sul Play Store sono presenti diversi remote client per Transmission, ma tra quelli gratuiti penso che Remote Transmission di Guillaume Bouerat è davvero ottimo: Interfaccia pulita e ordinata, niente pubblicità ed in pieno stile Holo. Aggiudicato. http://www.nonsologaming.com/vd/transmission_app.png All'apertura ci chiede subito i settaggi per l'accesso: http://www.nonsologaming.com/vd/transmission_app1.png http://www.nonsologaming.com/vd/transmission_app2.png Una volta fornite tutte le informazioni (IP locale per l'accesso da rete locale, DNS dinamico per l'accesso da rete esterna) siamo in grado da subito di iniziare ad aggiungere torrent al download. E' un invito a nozze. http://www.nonsologaming.com/vd/transmission_app3.png http://www.nonsologaming.com/vd/transmission_app4.png Ci procuriamo l'ultima distro di ubuntu dal sito releases.ubuntu.com e apriamo il torrent: l'integrazione è tale che il Remote Transmission riconosce il torrent, si apre e invia subito il file al Raspberry, in attesa di nostre istruzioni per l'avvio del download. Premiamo su "Add" ed il download partirà all'istante. http://www.nonsologaming.com/vd/transmission_app5.png http://www.nonsologaming.com/vd/transmission_app6.png Buon download a tutti! PS: Devo comunque avvertirvi che nel caso abbiate una connessione molto veloce, usare una pendrive lenta in scrittura potrebbe rivelarsi un collo di bottiglia. Nel mio caso, il raspberry non riusciva a scrivere sulla pendrive i dati con la stessa velocità con la quale li scaricava. In pratica la pendrive era troppo lenta, e il Raspberry non faceva a tempo a scrivere quanto scaricato. L'unica soluzione nel mio caso è stato quello di usare un HDD usb al posto della pendrive. Ma.. cosa succederebbe se installassimo sia Transmission che XBMC sullo stesso Raspberry? -

Assegnare un IP statico al Raspberry PI
StandardBus ha risposto a StandardBus nella discussione Raspberry PI
@nastys: è così infatti -
http://www.nonsologaming.com/vd/raspiled.JPG Il raspberry si presta a molti impieghi, ma tra questi sono presenti anche quelli che prevedono l'accesso via web... Volete un assaggio di quello che andremo a sperimentare? Immaginate la possibilità di crearvi il vostro piccolo web server casalingo e di farci girare su qualche pagina da visitare quando non addirittura un cms ben più complesso come Wordpress. Sicuramente non potrà esaudire una gran quantità di richieste, ma assaporate la soddisfazione di esservi addentrati forse per la prima volta nell'interessante mondo dei webmaster e degli amministratori server. Fatto? Bene, bravi. Per fare questo, e per essere raggiungibile, il Raspberry deve essere sempre nello stesso "posto", o corrispondere ad un determinato indirizzo IP nella rete. [se non avete voglia di leggere, la parte in corsivo può essere saltata] Se avete poi un minimo di competenze in fatto di reti (è sufficiente sapere installare un router) saprete anche che la vostra rete LAN/WLAN è "isolata" in un certo senso da internet e che all'interno della vostra rete smartphone, computer, tablet e quant'altro hanno un indirizzo IP che sarà simile a 192.168.1.100. In pratica, se staccaste dal router il cavo telefonico, la vostra rete privata continuerebbe a funzionare. Ma cosa succede se con il nostro computer andiamo a visitare una pagina web che ci permette di individuare il nostro IP in internet come questa? Perchè gli indirizzi IP non corrispondono? "Semplicemente" perchè è il router a fare le richieste per voi, e quindi qualsiasi server collegato ad internet risponderà alla richiesta del router, e non a quella del vostro computer. Sto divagando, ma non troppo. Andremo a vedere meglio questa cosa in un altro articolo, altrimenti i visitatori che arrivano da Google si spaventano. Ipotizziamo che il nostro Raspberry PI sia collegato in rete attraverso il cavo ethernet, e che il router gli abbia assegnato l'IP 192.168.1.100. Ipotizziamo anche che il Raspberry venga spento e alla successiva accensione il router gli assegni l'IP 192.168.1.101, e quindi non sia più raggiungibile all'indirizzo .100. L'indirizzo IP statico serve a questo: evitare che l'apparecchio connesso alla rete cambi "posizione". Possiamo ordinare al Raspberry di richiedere al router sempre lo stesso IP, in modo da trovarlo sempre all'indirizzo dove lo avevamo lasciato: A sistema Raspbian avviato, apriamo un terminale e digitiamo: Questo comando non fa altro che dire a leafpad (l'editor di testi) di aprire il file "interfaces" che si trova nella cartella /etc/network. All'interno di questo file dovremo individuare questa riga: Di queste voci ci interessano "eth0" e "dhcp". Eth0 è l'interfaccia di rete alla quale le regole andranno applicate (in questo caso eth0 è la connessione cablata, per modificare l'interfaccia wireless -se presente- dovremo individuare la voce corrispondente), mentre dhcp è il protocollo di comunicazione che permette al router di assegnare dinamicamente un indirizzo IP libero ad un computer. In pratica permette al router di comunicare col Raspberry anche se non ha ancora un indirizzo IP. Il Raspberry chiede un indirizzo IP a caso e il router gli dice: "guarda, il .100 è libero, prenditelo". Siccome questo è quello che non vogliamo, cambieremo la voce "dhcp" in "static", aggiungendo anche le informazioni relative all'indirizzo IP che il Raspberry dovrà pretendere nella rete: ..dove "address" indica l'indirizzo IP desiderato, nel range di quelli permessi dalla rete, "gateway" l'IP del router e "netmask" la maschera di sottorete che in genere è 255.255.255.0. Salviamo il file, chiudiamo leafpad e riavviamo il Raspberry. Per sapere se l'indirizzo IP statico è stato assegnato, sarà sufficiente aprire un terminale e digitare Il comando ci visualizzerà tutte le schede di rete disponibili con i relativi indirizzi IP assegnati. L'IP dovrà quindi corrispondere a quanto nel file abbiamo inserito sotto la voce "address". Se il Raspberry non si connette, potreste aver inserito un indirizzo IP già occupato da un altro computer connesso alla vostra rete oppure non assegnabile.
-
@spyro82: si, ma debian non è esattamente ottimizzato per gli schermi touch... e android 4.0.4 funziona male su raspberry.
-
@nemodj85: penso che i tablet siano più indicati per un utilizzo come car-pc, più che altro per via dell'interfaccia touch screen che non richiede tastiera e mouse.
-

Download Raspbian Wheezy 09/02/2013 - MS edition
StandardBus ha risposto a StandardBus nella discussione Raspberry PI
@filippo75pg: Ehm... cosa scateno dicendo che esiste una build XBMC dedicata specificatamente al Raspberry PI? http://wiki.xbmc.org/?title=Raspberry_Pi La tratterò in un prossimo articolo Questa settimana parlo solo di Raspberry. -

Download Raspbian Wheezy 09/02/2013 - MS edition
StandardBus ha risposto a StandardBus nella discussione Raspberry PI
Prendi il Raspberry senza pensarci. Il supporto della community verso la cutieboard è praticamente nullo perché non è ancora in commercio. Sicuramente in futuro verranno fuori altre board come il Raspberry, ma se il Raspberry è curato e ha le solide fondamenta di comunità grandi e mature, lo stesso non si può dire di tutte le altre. Quindi, se sei convinto di prendere la cutieboard, è inutile che stiamo qui a discuterne, ma io non la prenderei. -

Download Raspbian Wheezy 09/02/2013 - MS edition
StandardBus ha risposto a StandardBus nella discussione Raspberry PI
@dladeli: no, ogni build è specifica per il device per la quale è stata progettata.. mi dispiace. @nastys: se leggi nell'articolo precedente ho fatto dei test sulla stabilità del sistema con overclock a varie frequenze sia per la GPU che per CPU e RAM, oltre che su diversi raspberry. Comunque assicurato che di danni non ne può fare, resta la possibilità di disattivare in qualunque momento l'overclock (che avviene dopo il primo stage, all'attivazione del governor ondemand) premendo il tasto shift al boot. La CPU torna a lavorare sui 700Mhz, quindi è possibile effettuare il cambio del preset invocando da terminale il raspi-config in caso di problemi. Non capisco la tua preoccupazione. -

Download Raspbian Wheezy 09/02/2013 - MS edition
StandardBus ha risposto a StandardBus nella discussione Raspberry PI
@nastys: l'overclock fino a 1Ghz non invalida la garanzia del raspberry, questo perché il produttore sa bene fin dove può spingersi. Anzi, la stessa versione ufficiale di Raspbian, distribuito sulla pagina di download del sito ufficiale della fondazione Raspberry PI permette agli utenti di portare l'overclock a 1Ghz anche senza sapere nulla di programmazione tramite il tool raspi-config. Io ho solo preso il preset a 900Mhz e l'ho impostato di default al posto del preset a 700Mhz. Non mi sarei mai permesso di effettuare un overclock altrimenti. Ho testato la distro su 4 raspberry prima della pubblicazione. @Lonely_Wolf: non ho provato distro vecchie, ma nello scrolling delle pagine web non ci sono artefatti. Certo non è possibile pretendere che sia fluido come succederebbe su PC.