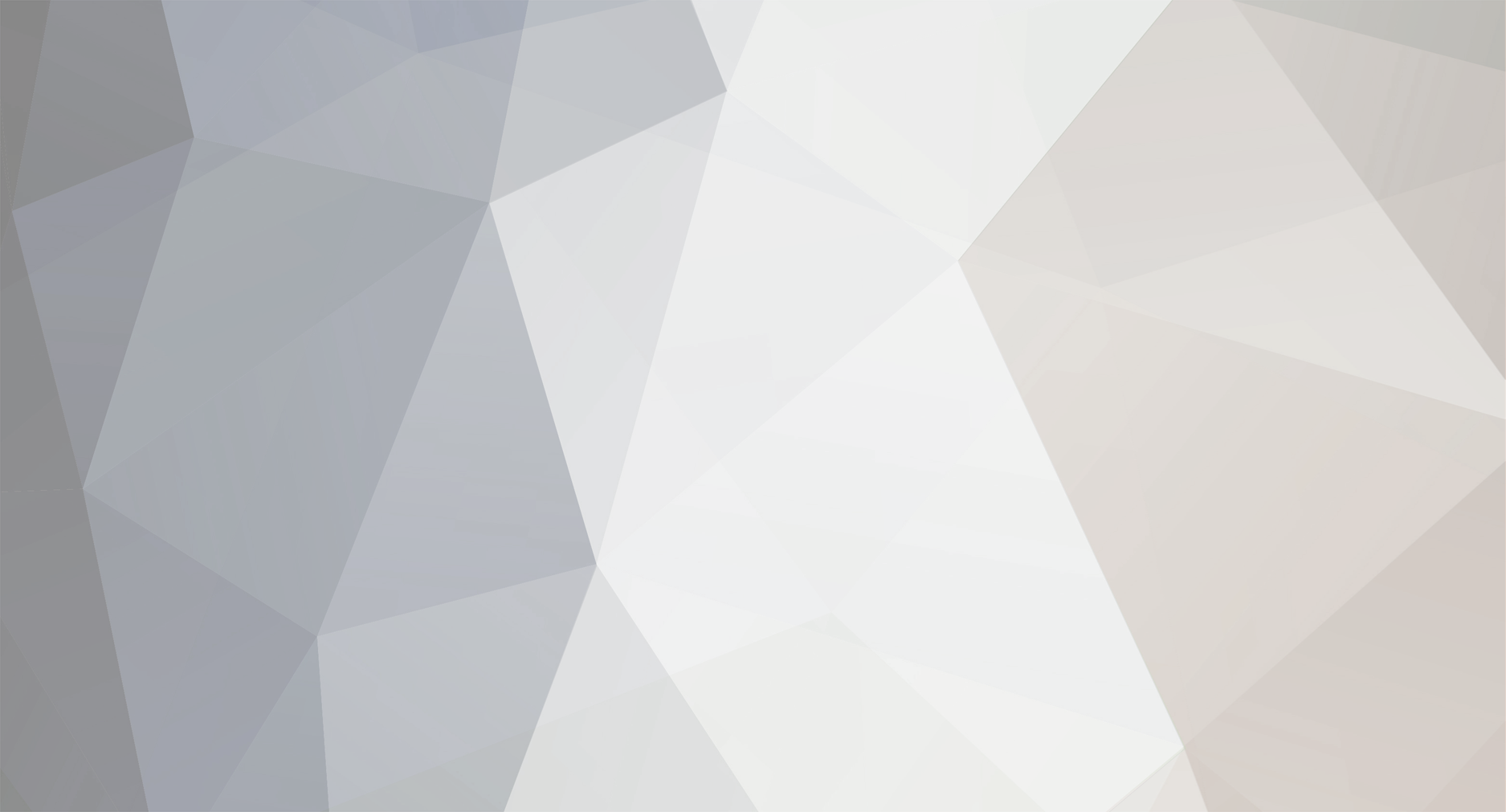-
Numero contenuti
2330 -
Iscritto
-
Ultima visita
Tipo di contenuto
Profili
Forum
Gallery
Download
Blogs
Articles
Tutti i contenuti di StandardBus
-

[Guida] Avviare un programma in automatico all'accensione del Raspberry Pi
StandardBus ha risposto a StandardBus nella discussione Raspberry PI
Grazie per la precisazione, ho dato per scontato che si utilizzasse solo l'utente pi. Non è necessario creare il file di autostart per l'utente root, basta quello per l'utente pi. -

Riparazione connettore USB sul 3 Webpocket
StandardBus ha risposto a Destiny75 nella discussione Elettronica e programmazione
Fammi delle foto macro che prendano solo l'area dove c'era il connettore, se riesci... e magari anche della stessa zona sull'altro lato della scheda. -

Editoriale: HDD interni ed esterni, attenzione a cosa acquistate.
StandardBus ha pubblicato una discussione in Hardware
Dopo aver accidentalmente guastato 4 mesi fa l'HDD da 1TB che conteneva i miei lavori, (4 anni di grafica, sviluppo web, foto personali, documenti, etc etc...) mi sono deciso a clonare con cadenza mensile il mio HDD primario. Ho imitato android utilizzando due HDD, uno per il sistema (/system) ed uno per i dati (/home -si, uso linux-)... e per fare questo mi sono recato giusto ieri al più vicino negozio di elettronica per acquistare un paio di HDD esterni USB dal quale ricavare sia il drive che l'interfaccia Sata->USB 3.0, sempre utile. Trovo un "offerta": HDD Samsung M3 1TB con interfaccia USB 3.0 per 99 euro. Non è affatto una gran occasione, ma con ogni acquisto mi danno 20 euro di credito telefonico. Nella necessità, cedo e ne acquisto due. Arrivo a casa, apro la scatola... come estetica il box non è male, e sono tutto sommato contento che sia Samsung perchè so che all'interno ci sarà sicuramente un drive marchiato dalla stessa azienda, visto che Seagate e Samsung sono partner per la produzione di drive meccanici. [imgx] http://www.nonsologaming.com/vd/HDDS_box.jpg[/imgx] Passo quindi all'apertura del box, voglio sapere cosa ho realmente acquistato, visto che esternamente non sono elencate le caratteristiche tecniche dell'HDD (RPM, assorbimento di corrente, azienda produttrice). [imgx] http://www.nonsologaming.com/vd/HDDS_open.jpg[/imgx] All'apertura del box (per la serie "chissene-frega-della-garanzia") scopro che in effetti è marchiato Samsung e riporta in cima, in piccolo (nella foto non si legge) il sito ufficiale Seagate. Bene, almeno su questo ho centrato. Il codice modello rivela essere un ST1000LM025... individuato con una rapida ricerca su google: http://www.seagate.com/files/www-content/support-content/internal-products/spinpoint-m-series/en-us/100698124d.pdf Capacità 1TB, 5400 RPM (argh), 750 mA di assorbimento massimo etc... niente di galattico, un drive nella norma. Del resto se volevo un HDD particolare mi andavo a prendere un interno, piuttosto di acquistare a caso. [imgx] http://www.nonsologaming.com/vd/HDDS_protection.jpg[/imgx] Un punto a favore invece la protezione di gomma che avvolge il drive, dovrebbe attutire i colpi dalle disastrose cadute accidentali che cancellano anni di lavoro. Ritengo sia un fattore molto importante. Il duro colpo è venuto dopo. Date un'occhiata a questa foto: http://www.nonsologaming.com/vd/HDDS_nosata.jpg Come potete vedere, l'HDD è privo di interfaccia Sata. Non c'è conversione di formato, non c'è adattatore, il controller presente è uno solo ed è USB 3.0. In pratica questo Hard Disk è nato per restare esterno, come una pendrive. Seagate ha quindi prodotto una serie di drive dedicati all'interfaccia USB 3.0... che, percarità, non è esattamente lenta: raggiunge una velocità di trasferimento dati massima di 4.8Gbps, contro i 480Mbps del suo predecessore 2.0. Ma qui non sto parlando di velocità di trasferimento, ma di versatilità. Per risparmiare i soldi di produzione degli adattatori Sata->USB hanno sacrificato la versatilità di un prodotto comune come l'HDD, nato per essere il più versatile e universale possibile. Possiamo tranquillamente dire che si tratta di un nuovo formato, non definibile come "proprietario" ma che ti taglia ugualmente le gambe. Ipotizziamo che il connettore microUSB si dissaldi dalla scheda: mi guarderò bene dal trattare male il connettore, ma vogliamo mettere a confronto un'interfaccia da battaglia come il Sata ed il piccolo connettore microUSB? Quanti telefoni sono stati buttati perchè la porta microUSB usata anche per la ricarica ha ceduto e si è staccata dalla scheda? Quanti HDD subìranno la stessa fine se il microUSB verrà impiegato in futuro su un numero più ampio di drive? Pensando a questo ho analizzato ad occhio il connettore presente sull'HDD, per vedere se è possibile che in futuro ceda. Non voglio perdere nuovamente 1TB di materiale. Dall'analisi ho scoperto che anche i progettisti all'interno di Seagate sanno bene quanto il microUSB sia inadeguato per questi impieghi. Osservate quest'altra foto: http://www.nonsologaming.com/vd/HDDS_detail.jpg Se non sapessero della fragilità del connettore microUSB 3.0, avrebbero mai installato anche il rinforzo? Detto questo... d'ora in poi state molto attenti all'HDD che comprate. -

[Guida] Installare ArchLinux su Raspberry PI
StandardBus ha risposto a StandardBus nella discussione Raspberry PI
Ottimo tip, grazie -

Assegnare un IP statico al Raspberry PI
StandardBus ha risposto a StandardBus nella discussione Raspberry PI
@pr0kakashi: infatti è un errore. Grazie della segnalazione! Rep+ per te. -

[Guida] Trasformare il Raspberry PI in un downloader torrent!
StandardBus ha risposto a StandardBus nella discussione Raspberry PI
Per il canale di acquisto... Stiamo cercando qualcuno che ci sponsorizzi la sezione al momento, quindi non ti saprei dire. Il Raspberry è molto richiesto ma con farnell pare abbiano accelerato le spedizioni. Io li avevo presi da RS verso natale e ho dovuto aspettare circa 1 mese. Riguardo alla SD, certo, puoi anche salvare i file li sopra, ma chiaramente potresti incappare nello stesso problema che ho avuto io con la flash usb: troppo lenta, non riusciva a scrivere quello che nel frattempo il client torrent aveva scaricato. Prova con una classe 10 e fammi sapere se ha funzionato -

[Guida] Installare Android su Raspberry Pi
StandardBus ha risposto a tony_as02 nella discussione Raspberry PI
@pakitos: si, la reputazione si dovrebbe dare solo quando un utente ti è stato utile, il sistema impedisce di lasciare tanti punti rep+ allo stesso utente. @mouse100: Purtroppo non hanno dato un termine, quindi non si sa se nè quando pubblicheranno il sistema. Certo che una volta annunciato... tirarsi indietro non sarebbe esattamente una bella figura. vista anche la fluidità mostrata nel video. -

[Guida] Installare ArchLinux su Raspberry PI
StandardBus ha risposto a StandardBus nella discussione Raspberry PI
Esatto, e trovare il file di configurazione non è un gran problema: https://trac.transmissionbt.com/wiki/ConfigFiles In pratica il file di configurazione dovrebbe essere settings.json sotto /etc/transmission-daemon/settings.json Quindi con un bel sudo nano /etc/transmission-daemon/settings.json ...dovresti già poter modificare i settaggi. Qui ci sono tutte le voci possibili: https://trac.transmissionbt.com/wiki/EditConfigFiles Oltre a questo resta solo da avviare il transmission-daemon all'accensione, perchè l'IP statico è già settato nel file immagine che ho pubblicato. Leggiti questo: http://www.nonsologaming.com/content.php?1474-Raspberry-Come-avviare-un-programma-in-automatico-all-accensione. Una volta fatto dovrebbe essere tutto pronto. -

[Guida] Installare Android su Raspberry Pi
StandardBus ha risposto a tony_as02 nella discussione Raspberry PI
@pakitos: no, nei post il "grazie" è proprio il tasto reputazione. Vedremo presto di semplificare il sistema in modo da renderlo più intuituivo Per trasformare il raspberry in media center comunque esiste XBMC, lo tratterò in seguito con un articolo. -

[Guida] Installare ArchLinux su Raspberry PI
StandardBus ha risposto a StandardBus nella discussione Raspberry PI
Si, Transmission può essere installato su qualsiasi sistema linux. In questo caso non avremo più bisogno di transmission-gtk, perchè modificheremo i settaggi con l'editor di testo sul file di configurazione per poi gestire TUTTO da smartphone. Il Raspberry consumerà ancora meno perchè sia la GUI del programma che l'ambiente desktop non saranno in esecuzione. -

[Guida] Installare ArchLinux su Raspberry PI
StandardBus ha risposto a StandardBus nella discussione Raspberry PI
@BeTmAsTeR: mi sto accorgendo di quanto sia sottovalutata. @mouse100: web server, downloader con accesso remoto, server SSH... In pratica qualunque applicazione che non richieda l'interazione tramite monitor. -

Riciclare una Webcam - Come costruirsi un microscopio USB
StandardBus ha risposto a StandardBus nella discussione Elettronica e programmazione
@a231: certo che si, come ho detto, è solo questione di spostare la messa a fuoco. @angelops3: I driver per PC? Se lo attacchi a linux, viene riconosciuta subito come webcam, se la colleghi a Windows ti servono questi driver: Download driver Eye Toy PS2: [D]http://www.nonsologaming.com/downloads.php?do=file&id=1088[/D] -

[Guida] Installare ArchLinux su Raspberry PI
StandardBus ha risposto a StandardBus nella discussione Raspberry PI
@mouse100: Non voglio che la gente si scoraggi davanti alla procedura ("lunga"), ma anzi, voglio incoraggiare le persone a contribuire alla crescita della sezione Raspberry Pi nel forum con questi tutorial, che in pratica sono a due vie: la spiegazione passo passo di quello che c'è da fare e l'immagine SD con tutto fatto perchè spesso facendo esperimenti bisogna ripristinare il contenuto della card. Troppi forum/blog riportano solo un sistema o l'altro, e bisogna cercare troppo a lungo per trovare delle informazioni utili. I tutorial su MS devono contenere TUTTO quello che può servire. E ci mancherebbe! sono qua apposta. Se le cose non si capiscono, si perde l'interesse, quindi chiedete pure. Certo! Esattamente. -

[Guida] Aggiornare il firmware del Raspberry Pi
StandardBus ha risposto a StandardBus nella discussione Raspberry PI
@neo82ita: se le versioni non corrispondono.. aggiornalo con lo script, oppure manualmente sostituendo i file -

[Guida] Aggiornare il firmware del Raspberry Pi
StandardBus ha risposto a StandardBus nella discussione Raspberry PI
@mouse100: e questi non sono che l'inizio di una lunga serie di articoli che poi si fonderanno con quello che è stato il corso di elettronica -

[Guida] Aggiornare il firmware del Raspberry Pi
StandardBus ha risposto a StandardBus nella discussione Raspberry PI
@Sotomoss: http://ss64.com/bash/ Ma non ha molto senso leggersele tutte, ogni programma ha i suoi comandi... si imparano usando linux, non si può pretendere di studiarseli tutti, probabilmente non riusciresti a capire a cosa servono. Applicandoli dalle guide poi te li ricordi... -

[Guida] Aggiornare il firmware del Raspberry Pi
StandardBus ha risposto a StandardBus nella discussione Raspberry PI
Non le più recenti, le hanno aggiornate nel frattempo. -

[Guida] Installare ArchLinux su Raspberry PI
StandardBus ha pubblicato una discussione in Raspberry PI
http://www.nonsologaming.com/vd/archlinux_logo.png Non lo nego, sono a caccia di un sistema operativo. Lo voglio il più leggero possibile, voglio che parta senza server grafico, voglio che sia personalizzabile a piacimento e che supporti appieno il Raspberry Pi. Dopo una breve ricerca ho deciso di puntare sulla distro ArchLinux ARM compilata per Raspberry, deliziato dalla descrizione che si fa di questo sistema su Wikipedia: "È conosciuta per essere leggera, veloce, estremamente scalabile e adattabile alle proprie esigenze." Cos'altro chiedere? Scaricato ed estratto su SD il file immagine con il solito metodo (DD su linux, Win32 disk imager su Windows), ho inserito la scheda nel Raspberry, aspettandomi una sorta di interfaccia di prima configurazione. E invece no. ArchLinux tiene fede allo scopo per cui è stato creato, e dopo qualche secondo di verbose verremo sbattuti direttamente sulla riga di login testuale... niente benvenuto, niente aiuto. Anzi, a dire la verità l'ultima riga non è affatto stata quella di accesso, ma una fredda Al che... la prima cosa da fare è capire che si devono inserire i dati di login nonostante la riga non centri per niente. Effettuo quindi il login tramite le informazioni di accesso di default, ovvero "root" per l'username e "root" come password. Finalmente ottengo accesso alla shell. Ammetto di non aver mai utilizzato Arch, ma pensavo seriamente che venisse fornita con un qualche desktop manager preinstallato. Poco male, anzi... meglio! Questo significa che qualsiasi programma andremo ad eseguire avrà a disposizione le intere risorse offerte dal sistema. Quindi, a meno che non intendiate usare il Raspberry indipendentemente da un monitor, dovrete necessariamente scegliere ed installare un desktop manager. Mi sa proprio che nei prossimi giorni rielaborerò la guida sul Raspberry usato come downloader torrent... e creerò altri file immagine per impiegare in vari modi il Raspberry. Uno dei passaggi obbligati sarà quello di trasformarlo in webserver per ospitare un sito internet creato da noi. È vero che in giro di guide al riguardo ce ne siano tantissime, ma come al solito vorrei rielaborare l'argomento “MS style” e a prova di n00b. AH, quasi dimenticavo: pare che il Raspberry Pi rev.B abbia dei grossi problemi di alimentazione sulle porte USB. In pratica, ogni volta che collegherete direttamente un qualche dispositivo USB ad una delle due porte disponibili, il sistema si riavvierà. Questo sembra essere dovuto ad un errore di progettazione del sistema di alimentazione. Poco male in ogni caso... è risolvibile collegando un HUB USB (multipresa USB) al Raspberry, meglio se alimentato esternamente. Nel mio caso ho riscontrato anche problemi di battitura con la tastiera wireless (con dongle USB a 2.4Ghz), risolti con l’utilizzo del suddetto HUB. "Italianizzare" ArchLinux Per impostazione predefinita, su ArchLinux il layout della tastiera è impostato su us (americano). Supponendo che a noi ci interessi utilizzare il layout italiano, diamo il comando loadkeys it ...e Arch saprà come interpretare correttamente quello che battiamo su tastiera. Questo settaggio, però, verrà mantenuto solamente fino al riavvio. Per rendere permanente la modifica, modifichiamo il file /etc/vconsole.conf con il comando nano /etc/vconsole.conf cancelliamone il contenuto e scriviamo al suo interno: KEYMAP=it FONT=Lat2-Terminus16 Premiamo Ctrl+X per uscire, e Nano ci chiederà se vogliamo salvare le modifiche. Confermiamo con Y e successivamente Invio per sovrascrivere il file. Nano è un editor di testi integrato nella maggior parte delle distribuzioni linux, e ha la peculiarità di funzionare senza modalità grafica, quindi da riga di comando. Nel file abbiamo anche detto al sistema di cambiare il font utilizzato nella virtual console, dato che come suggerisce anche la Beginner's Guide la maggior parte delle lingue usa più glifi rispetto alle 26 lettere dell'alfabeto inglese. Il prossimo passaggio è quello di rendere in italiano (ove possibile) i messaggi di sistema. Impostiamo quindi la lingua italiana mettendo mano al file /etc/locale.gen: nano /etc/locale.gen Scorriamo con i tasti direzionali fino ad individuare le voce #it_IT.UTF-8 UTF-8 e lì cancelliamo il cancelletto (come suona male questa frase). Invece riposizioniamo il cancelletto prima delle due voci en.GB ed en.US che non ce l'hanno. Premiamo Ctrl+X per uscire, e Nano ci chiederà se vogliamo salvare le modifiche. Confermiamo con Y e successivamente Invio per sovrascrivere il file. A questo punto generiamo i file di lingua tramite il comando locale-gen export LANG=it_IT.UTF-8 (Il raspberry dovrà essere connesso ad internet via LAN) A questo punto il sistema è settato in italiano e con la corretta mappatura della tastiera. Potremmo voler settare un IP statico, per garantirci l'accesso da remoto anche dopo il riavvio del raspberry... e per fare questo sarà sufficiente procedere in questo modo: Impostazione dell'IP statico Per prima cosa dovremo disattivare il servizio dhcpcd che è stato avviato automaticamente al boot: systemctl stop dhcpcd.service ...e poi identifichiamo la scheda di rete tramite il comando ifconfig che ci restituirà qualcosa del genere: Nel mio caso corrisponde ad eth0, e sicuramente sarà così anche per voi, visto che utilizzeremo tutti la stessa piattaforma e la stessa immagine di sistema. Attiviamo ora la connessione all'interfaccia Ethernet eth0 e settiamo l'IP statico: ip link set eth0 up ip addr add 192.168.1.124/255.255.255.0 dev eth0 ip route add default via 192.168.1.1 Staccando e ricollegando il cavo di rete, il Raspberry dovrebbe acquisire subito l'IP 192.168.1.124, che voi potete cambiare nelle istruzioni qui sopra con quello che vi serve. Installazione di programmi ArchLinux utilizza Pacman come gestore di pacchetti predefinito. Per chi viene da Ubuntu, in pratica pacman si sostituisce su ArchLinux al comando apt-get. Per aggiornare il sistema, diamo i comandi pacman-key --init pacman -Syu ...quest'ultimo contrazione di SYstem Update. Il primo comando invece inizializza il sistema di autenticazione dei pacchetti, assicurandosi che provengano da fonti attendibili. Il sistema aggiornerà il database repository e installerà gli aggiornamenti disponibili. Questo significa che a seconda della quantità di aggiornamenti e della velocità della vostra connessione potrebbe impiegare anche diversi minuti. Per installare un pacchetto prelevandolo da internet in automatico, è sufficiente usare il comando pacman -S nome_pacchetto Nel caso di più pacchetti da installare, possiamo anche dirgli di installarli in sequenza: pacman -S nome_pacchetto1 nome_pacchetto2 ... Per procedere invece con la rimozione di un pacchetto indesiderato, esiste il comando -R (remove) che va usato come segue: pacman -R nome_pacchetto Bene, a questo punto avrete il vostro sistema "pronto all'utilizzo". La frase è ovviamente relativa, ArchLinux è un sistema operativo vergine da plasmare a proprio piacimento. Come ho fatto anche per Raspbian, anche per ArchLinux voglio condividere con voi il “checkpoint” per chiunque non abbia voglia di rifare ad ogni formattazione di SD la pappardella sopra riportata, vuoi per praticità, vuoi per velocizzare qualsiasi esperimento. Quindi, eccovi l’immagine scaricabile di ArchLinux ITA (MS) 08/05/2013: [d]http://www.nonsologaming.com/downloads.php?do=cat&id=56[/d] Il prossimo tutorial tratterà l'installazione dell'ambiente grafico XFCE su ArchLinux -

[Guida] Installare Android su Raspberry Pi
StandardBus ha risposto a tony_as02 nella discussione Raspberry PI
Download ripristinato Comunque Android su Raspberry è ancora inutilizzabile, speriamo che Broadcom si decida a rilasciare la versione ufficiale. post backup: [spoiler=Espandi] https://www.youtube.com/watch?v=hgJ7yck1qwY Il team Android Pi e il blog di Raspberry Pi hanno annunciato il futuro arrivo di Android 4.0 ICS su Raspberry Pi. Android 4.0 Ice Cream Sandwich su Raspberry Pi sarà una versione dedicata di CyanogenMOD 9 e si baserà sulla versione 4.0.3 di Android alla quale sono state introdotte alcune personalizzazioni del team Cyanogen oltre ad inserire alcune correzioni per supportare al meglio il sistema operativo mobile targato Google su Raspberry Pi. Purtroppo il file immagine ufficiale per RPI non è ancora disponibile, e i driver proprietari Broadcom costringono gli utenti ad aspettare che l'azienda stessa rilasci la versione utilizzabile di Android 4.0.3 (mostrata in video). Nell'attesa, però, alcuni sviluppatori indipendenti hanno provato a creare delle mod utilizzabili di Android basandosi sulla CyanogenMod 7 (Android 2.3.X), e grazie agli sforzi effettuati possiamo oggi sperimentare Android su Raspberry Pi. Sarà sufficiente scaricarlo dal link a fine pagina ed estrarlo in una SD da almeno 2GB. Se utilizzate Microsoft Windows basta utilizzare il software Win32DiskImager, per Linux invece utilizzeremo dd. Basta semplicemente spostare il file img nella home e digitare: sudo -s dd if=nomedelfile.img of=/dev/sdx dove al posto del nomedelfile.img inderiremo il nome corretto del file da estrarre nella SD, al posto di sdx inseriremo quello corretto per la nostra SD che possiamo rilevare con fdisk -l [D]http://rosefire.us/~razdroid/aaa801/Gingerbread+EthernetManager.7z[/D] [warning]Attenzione! Android su Raspberry Pi è ancora molto instabile ne io ne Moddingstudio ci assumiamo alcuna responsabilita in caso di malfunzionamenti del vostro mini pc[/warning] Il progetto Android Pi nel frattempo procede, e se volete dare un occhiata all'evoluzione della situazione basterà visitare la pagina http://androidpi.wikia.com/wiki/Android_Pi_Wiki -

Download Raspbian Wheezy 09/02/2013 - MS edition
StandardBus ha risposto a StandardBus nella discussione Raspberry PI
@dladeli: l'overscan serve a visualizzare correttamente il desktop sui monitor datati, in pratica permette di ridimensionare o spostare l'area utilizzata sul monitor, creando una sorta di "cornice" di pixel non utilizzati. Sui nuovi monitor non serve, perchè riescono a gestire tranquillamente il segnale full HD in uscita via HDMI dal Raspberry Pi, quindi io consiglio di provare prima la versione con l'overscan disabilitato, e poi se la prima non funziona, di provare la distro con l'overscan attivo. -

"virus polizia di stato" rimozione permanente in un ora
StandardBus ha risposto a rival1979f nella discussione Hardware
Il Combofix è in grado di rimuovere questi virus. Lo scaricate, lo mettete su una chiavetta, avviate il PC in modalità provvisoria (in qualche modo) e poi lo eseguite da lì. Fa tutto il lavoro sporco e non lascia tracce. La beffa è che come per tutti i programmi buoni e famosi, anche per Combofix hanno creato un sacco di siti cloni che lo offrono solo DOPO aver scaricato il loro downloader. Ho caricato la versione pulita nell'area download di MS se qualcuno ne avesse bisogno: [d]http://www.nonsologaming.com/downloads.php?do=file&id=1085[/d] -

[Guida] Aggiornare il firmware del Raspberry Pi
StandardBus ha pubblicato una discussione in Raspberry PI
http://www.nonsologaming.com/vd/rpiupd.jpg Utilizzare l'ultimo firmware disponibile per Raspberry, al contrario di quanto avviene sulla maggior parte delle console per videogame (ogni riferimento seppur indiretto a cose, a $ony od a persone è puramente casuale) è indiscutibilmente vantaggioso, in quanto risolve diversi problemi di compatibilità con le SD, le periferiche USB (schede Wireless in particolare) ed i monitor. Aggiornare spesso è consigliato, in quanto vengono applicate migliorie circa due volte a settimana. Potete controllare lo stato del progetto direttamente dall'apposita repository su GitHub: https://github.com/raspberrypi/firmware/tree/master/boot Il firmware su Raspberry risiede sulla SD, nella partizione FAT da 50-100MB (l'unica alla quale potrete accedere se siete su Windows) il che rende molto semplice procedere con l'upgrade o il ripristino in caso di problemi. La partizione che contiene il firmware viene montata nella posizione /boot. Seppur sia possibile sostituire manualmente i file prelevandoli dalla repository linkata qui sopra, esiste un tool che automatizza l'intero processo. Il tool, sviluppato da Hexxeh, è in inglese, ma di facile utilizzo. Ho valutato la possibilità di creare un fork per la traduzione in italiano, ma è talmente semplice da usare e viene aggiornato così di frequente che resterebbe inevitabilmente indietro rispetto alla release ufficiale. Su distro Raspbian o derivata: Su distro RetroArch o derivata: Tip: Per verificare quale versione del firmware è presente su SD, sarà sufficiente dare il comando uname -a Mentre per conoscere la versione firmware della GPU /opt/vc/bin/vcgencmd version -

Riciclare una Webcam - Come costruirsi un microscopio USB
StandardBus ha risposto a StandardBus nella discussione Elettronica e programmazione
@angelops3: Si, il principio è sempre quello di spostare il fuoco alla distanza che ti interessa. Eyetoy e PS3eye sono entrambi delle webcam. -

Riciclare una Webcam - Come costruirsi un microscopio USB
StandardBus ha pubblicato una discussione in Elettronica e programmazione
http://images.nonsologaming.com/USB_micro1.jpg Crearsi un microscopio USB o anche semplicemente uno strumento che ci permetta di ingrandire a schermo degli oggetti di piccole dimensioni non è poi così difficile. Smontate un portatile guasto (con webcam) e prelevate la webcam tenendo un pò di filo per le saldature. Ora vi rivelerò una cosa sconvolgente: La webcam sui portatili è sempre collegata alla scheda madre via USB, quindi... anche se quei 4 cavetti che penzolano dalla vostra webcam non hanno l'aspetto di un connettore USB... in realtà LO SONO. A quel punto non dovete fare altro che sacrificare il primo cavetto USB inutilizzato che vi capita tra le mani... giuntare i 4 cavetti del connettore maschio con i 4 della webcam (ovviamente cercando di rispettare la piedinatura) e la webcam USB riciclata è servita. Per la "trasformazione" in microscopio *non dovete fare altro che svitare/avvitare l'ottica in modo da regolare la messa a fuoco*. Essendo la messa a fuoco l'unica differenza che passa tra uno strumento di ingrandimento ed un normalissimo obiettivo digitale, lo stesso principio è applicabile anche alle webcam tradizionali o addirittura alle macchine fotografiche... ma farlo su una webcam ha più senso perchè permette di visualizzare lo stream video su uno schermo più grande. Ah... ed è implicito nell'articolo, ma se sul portatile vi dovesse servire una USB supplementare e non una webcam... basta mettere un connettore USB femmina in sostituzione alla webcam ed il gioco è fatto. http://images.nonsologaming.com/USB_micro2.jpg -

[Guida] Trasformare il Raspberry PI in un downloader torrent!
StandardBus ha risposto a StandardBus nella discussione Raspberry PI
Si, ma escludendo Windows 3.1, il cui utilizzo è un agonìa per chiunque sia abituato ad un Sistema maturo, resta Windows 95... e per usare windows 95 devono creare una macchina virtuale su Debian, onde per cui sono nuovamente costretti ad imparare ad usare Linux XD