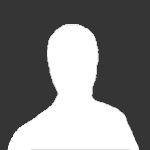#moddingstudio
-
Un anno su Moddingstudio!
- 16 commenti
- 4340 visite
-
ma nooooo
- 2 commenti
- 761 visite
-
Chat IRC
-
Problema Memoria 8GB - Raspbian Wheezy "Moddingstudio Edition B"
- 8gb
- memoria
- moddingstudio
- problema
-
(e 1 altro tag)
Taggato come:
- 3 commenti
- 1734 visite
-
Rilasciato Kernel Linux 3.7
Zeus ·
- 3.7
- kernel
- linux
- moddingstudio
-
(e 1 altro tag)
Taggato come:
- 1 commento
- 1725 visite
-
[Tutorial PS] Differenza tra Bacchetta magica, Gomma e Lazo!
-
[Tutorial PS] Userbar animata
![[Tutorial PS] Userbar animata](//cdn.gorillahouse.net/forum/monthly_2020_05/23s8ys.jpg.48f2c86f671c30a49fe403d1055cc0d8.jpg) Ospite roberto ·
Ospite roberto ·- 35 commenti
- 12975 visite
-
[Tutorial PS] Creare un pennello
Zeus ·
- 1 commento
- 4568 visite
-
Salve
- 1 commento
- 889 visite
-
[Tutorial PS] Effetto Glow
Zeus ·
-
Scuse a tutto lo staff di MS 3.0
-
Italiano Si Presenta!
- 1 commento
- 941 visite
-
Imparare le basi dell'elettronica partendo da zero: si inizia il 3 settembre
-
ragazzi c'è gia un clan MS per call of duty MW2 per pc?????
ZN4K3 ·
- 1 commento
- 1564 visite
-
Moddingstudio E3 LiveBlogging!

- 22 commenti
- 8579 visite







![[Tutorial PS] Userbar animata](http://cdn.gorillahouse.net/forum/monthly_2020_05/23s8ys.jpg.48f2c86f671c30a49fe403d1055cc0d8.jpg)