#photoshop
-
[Tutorial PS] Effetto Flame
![[Tutorial PS] Effetto Flame](//cdn.gorillahouse.net/forum/monthly_2012_06/1047229833_NuovoFoglioPS.jpg.b47682a1e88bf28dfc5ae6479662b157.jpg)
- 5 commenti
- 6852 visite
-
[VideoTutorial PS] Effetto "Il Padrino"
- 5 commenti
- 7262 visite
-
[Tutorial PS] Fantasy Render
![[Tutorial PS] Fantasy Render](//cdn.gorillahouse.net/forum/monthly_2013_03/light.jpg.b07be2c4e7eea55cb3638e7c0d7afd1a.jpg)
-
[Tutorial PS] Effetto 3D Anaglifico
![[Tutorial PS] Effetto 3D Anaglifico](//cdn.gorillahouse.net/forum/monthly_2020_04/occ.jpg.ae8fbd25be8aeebe64e1ee4d6f23e550.jpg)
- 1 commento
- 6220 visite
-
[Tutorial PS] Face Remapping
![[Tutorial PS] Face Remapping](//cdn.gorillahouse.net/forum/monthly_2020_04/clone.png.364978feb9f96efb56945557e7a7923d.png)
-
[Tutorial MultiProgram] Come brandizzare le immagini!
-
[Tutorial PS] Come modificare il colore degli occhi
- cambiare
- colore
- modificare
- occhi
-
(e 1 altro tag)
Taggato come:
- 2 commenti
- 4987 visite
-
[Tutorial PS] Differenza tra Bacchetta magica, Gomma e Lazo!
-
[GUIDA] Photoshop CS6 Extended
- 2 commenti
- 1726 visite
-
[Tutorial PS] Userbar animata
![[Tutorial PS] Userbar animata](//cdn.gorillahouse.net/forum/monthly_2020_05/23s8ys.jpg.48f2c86f671c30a49fe403d1055cc0d8.jpg) Ospite roberto ·
Ospite roberto ·- 35 commenti
- 12960 visite
-
[Tutorial PS] Creare un pennello
Zeus ·
- 1 commento
- 4565 visite
-
I miei lavori grafici
- 8 commenti
- 2139 visite
-
[Tutorial PS] Effetto Glow
Zeus ·
-
[Tutorial PS] Effetto Cartone Animato
![[Tutorial PS] Effetto Cartone Animato](//cdn.gorillahouse.net/forum/monthly_2012_06/xbctwg.jpg.3f565b31083f8dc446a87325d8ccb682.jpg)
-
[Tutorial PS] Creiamo il nostro avatar
![[Tutorial PS] Creiamo il nostro avatar](//cdn.gorillahouse.net/forum/monthly_2012_06/103706337_NuovoFoglioPS.jpg.4a37e049f4f4f909a0447aa77f73455e.jpg)



![[Tutorial PS] Effetto Flame](http://cdn.gorillahouse.net/forum/monthly_2012_06/1047229833_NuovoFoglioPS.jpg.b47682a1e88bf28dfc5ae6479662b157.jpg)
![[Tutorial PS] Fantasy Render](http://cdn.gorillahouse.net/forum/monthly_2013_03/light.jpg.b07be2c4e7eea55cb3638e7c0d7afd1a.jpg)

![[Tutorial PS] Effetto 3D Anaglifico](http://cdn.gorillahouse.net/forum/monthly_2020_04/occ.jpg.ae8fbd25be8aeebe64e1ee4d6f23e550.jpg)
![[Tutorial PS] Face Remapping](http://cdn.gorillahouse.net/forum/monthly_2020_04/clone.png.364978feb9f96efb56945557e7a7923d.png)


![[Tutorial PS] Userbar animata](http://cdn.gorillahouse.net/forum/monthly_2020_05/23s8ys.jpg.48f2c86f671c30a49fe403d1055cc0d8.jpg)


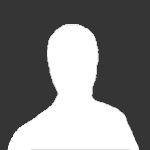
![[Tutorial PS] Effetto Cartone Animato](http://cdn.gorillahouse.net/forum/monthly_2012_06/xbctwg.jpg.3f565b31083f8dc446a87325d8ccb682.jpg)
![[Tutorial PS] Creiamo il nostro avatar](http://cdn.gorillahouse.net/forum/monthly_2012_06/103706337_NuovoFoglioPS.jpg.4a37e049f4f4f909a0447aa77f73455e.jpg)