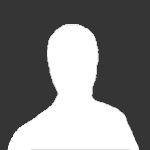#ufficiale
-
[Tutorial PS] Differenza tra Bacchetta magica, Gomma e Lazo!
-
[Tutorial PS] Userbar animata
![[Tutorial PS] Userbar animata](//cdn.gorillahouse.net/forum/monthly_2020_05/23s8ys.jpg.48f2c86f671c30a49fe403d1055cc0d8.jpg) Ospite roberto ·
Ospite roberto ·- 35 commenti
- 12975 visite
-
[Tutorial PS] Creare un pennello
Zeus ·
- 1 commento
- 4568 visite
-
[Tutorial PS] Effetto Glow
Zeus ·




![[Tutorial PS] Userbar animata](http://cdn.gorillahouse.net/forum/monthly_2020_05/23s8ys.jpg.48f2c86f671c30a49fe403d1055cc0d8.jpg)