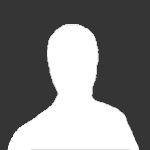#root
-
Root Samsung S8 con Android 9
-
Consigli per una custom rom (anche con Root)
- 3 commenti
- 2396 visite
-
[Guida]Root Android Universale
-
ottenere i permessi di root sul droid tv jepssen
-
[GUIDA] Bluestacks già ROOTATO!
![[GUIDA] Bluestacks già ROOTATO!](//cdn.gorillahouse.net/forum/monthly_2015_10/1.png.2a9cd27127815eace004146f31f5d033.png)
- 23 commenti
- 10440 visite
-
SAMSUNG Galaxy Tab3 10.1 16GB WiFi
- 6 commenti
- 1199 visite
-
[N7-3G] [GUIDA] Google Nexus 7 ToolKit [Drivers-Backup-Unlock-Root-CWM-Flash-Mods]
-
[N7-Wifi] [GUIDA] Google Nexus 7 Toolkit [Drivers-Backup-Unlock-Root-CWM-Flash-Mods]
-
[GUIDA] CyanDelta
![[GUIDA] CyanDelta](//cdn.gorillahouse.net/forum/monthly_2013_10/Screen1.jpg.26e6431289ef4a9c65ba266e888c0ffe.jpg) -CrAsH- ·
-CrAsH- ·- android
- application
- custom
- cyanogenmod
-
(e 2 altri tag)
Taggato come:
- 8 commenti
- 5180 visite
-
[N7-Wifi] [KERNEL] franco.Kernel
-
[INFO] Migliore ROM per Galaxy GT-I8190 (S3 mini)
- 4 commenti
- 4385 visite
-
[N7-Wifi] Guide Utili
-
[N7-Wifi] [ROM] Cyanogenmod
-
[N7-Wifi] [BACKUP] NANDROID Backup
-
[N7-3G] Guide Utili
-
[N7-3G] [BACKUP] NANDROID Backup
-
[GNEX] Guide Utili
-CrAsH- ·
- 1 commento
- 8568 visite
-
[GNEX] [BACKUP] NANDROID Backup
-
archos gamepad
-
root htc one s 4.1.1
marco97b ·
- 4.1.1
- htc one s
- jelly bean
- root
-
(e 1 altro tag)
Taggato come:
- 1 commento
- 1400 visite






![[GUIDA] Bluestacks già ROOTATO!](http://cdn.gorillahouse.net/forum/monthly_2015_10/1.png.2a9cd27127815eace004146f31f5d033.png)



![[GUIDA] CyanDelta](http://cdn.gorillahouse.net/forum/monthly_2013_10/Screen1.jpg.26e6431289ef4a9c65ba266e888c0ffe.jpg)