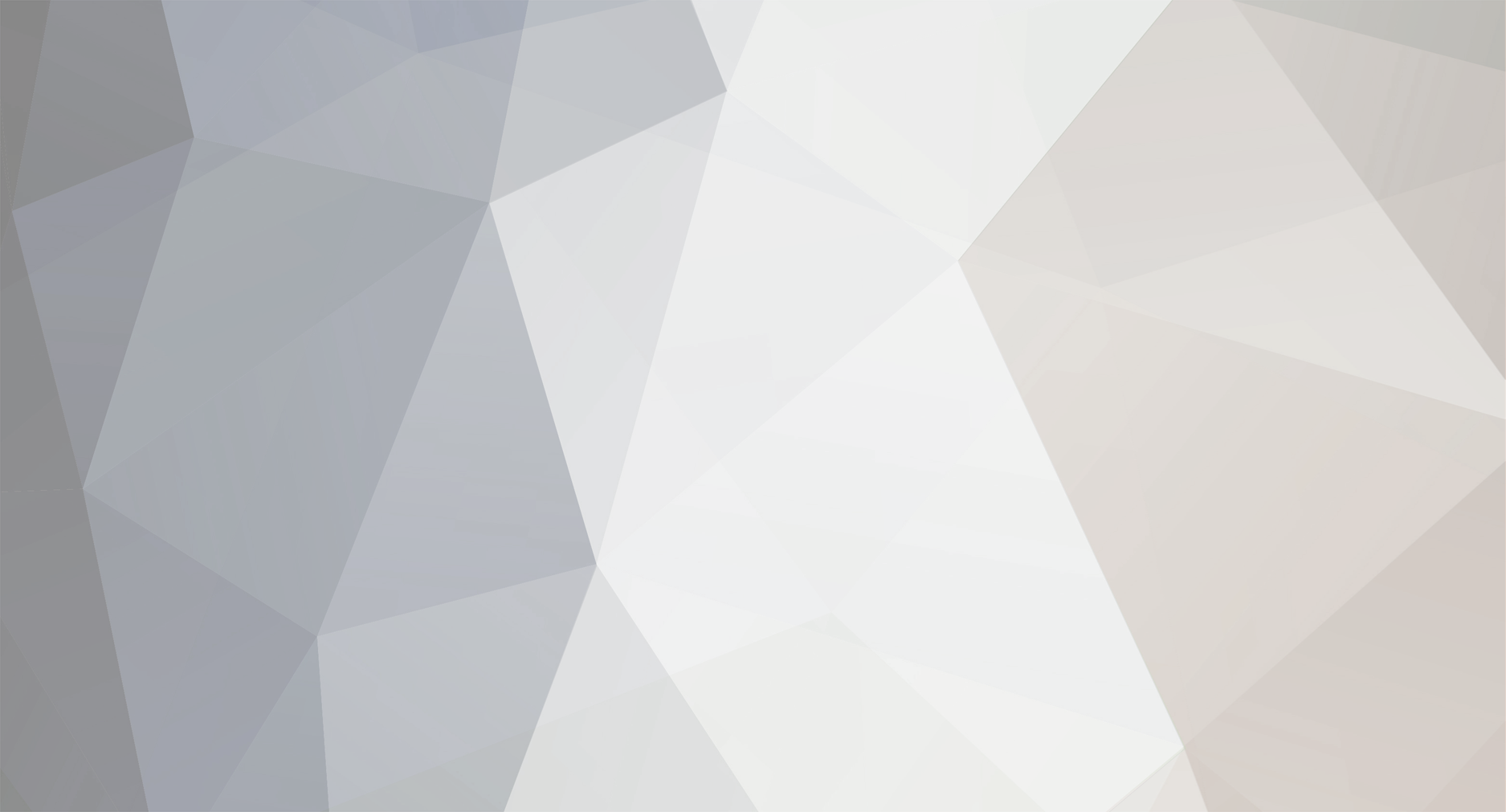-
Numero contenuti
908 -
Iscritto
-
Ultima visita
Tipo di contenuto
Profili
Forum
Gallery
Download
Blogs
Articles
Tutti i contenuti di -CrAsH-
-
GUIDA AL FASTBOOT SUI PROPRI DISPOSITIVI ANDROID IN FASE DI TEST SCOPO: "fastboot" è uno strumento che ci consente di flashare le partizioni del nostro dispositivo Android da un terminale testuale. Esso è inserito nel pacchetto SDK di Android e può ritenersi una valida alternativa alla Recovery per eseguire installazioni e aggiornamenti di firmware in quanto viene eseguito prima del caricamento del Sistema Operativo Android (quindi funziona anche se il dispositivo non lo possiede). E' uno strumento molto potente che potrebbe danneggiare gravemente il vostro dispositivo. Questa sua caratteristica viene inizialmente sfruttata proprio per installare una nuova Recovery nella partizione /recovery o per sbloccare il Bootloader nei dispositivi Nexus. Non tutti i dispositivi supportano il "fastboot" I comandi del "fastboot" funzionano solo nella Fastboot Mode. MATERIALE NECESSARIO: PC (Win, Linux o OSX) Un dispositivo che supporti il fastboot. Software: - Per gli utenti Windows/Mac: Android SDK oppure il tool base Knives and Forks (thread ufficiale XDA) - Per gli utenti Linux, oltre all'android SDK e al "Knives and Forks" esistono i pacchetti precompilati "android-tools-fastboot" (debian) e "android-tools" (redhat) Se usate ubuntu, potete aggiungere la repository e installare il programma tramite i seguenti comandi da terminale: sudo add-apt-repository ppa:nilarimogard/webupd8 sudo apt-get update sudo apt-get install android-tools-adb android-tools-fastboot PROCEDIMENTO: Entrare in Fastboot Mode: [spoiler=Espandi]Da Android: Abilitate il "Debug USB" dalle "Opzioni di Sviluppatore" sul vostro dispositivo. Collegate il vostro dispositivo al PC. Assicurarsi che il file binario del fastboot sia all'interno del proprio PATH o che l'immagine da flashare sul dispositivo risieda nella medesima cartella del binario (EXE) del fastboot. Assicurarsi che il dispositivo sia connesso correttamente con il comando "adb devices". Riavviare il proprio dispositivo nella Fastboot Mode digitando il comando "adb reboot-bootloader" [*] Da smartphone spento: Usare la combinazione di tasti specifica per il proprio dispositivo. [*]Assicurarsi che il serial number del proprio dispositivo compaia tra quelli elencati dal comando "fastboot devices" prima di procedere con qualsiasi altra cosa. > fastboot devices # the following output should be returned <device serial number> fastboot [*] Se il Bootloader non è stato ancora sbloccato, procedere allo sblocco con il comando "fastboot oem unlock" e vi verrà chiesto di sbloccare il Bootloader. Questo passaggio è Importante per far funzionare fastboot che eliminerà ogni vostro dato dal dispositivo. - RIAVVIARE IN FASTBOOT MODE: [spoiler=Espandi] Eseguire il comando: "fastboot reboot-bootloader" - RIAVVIARE IL DISPOSITIVO NORMALMENTE: [spoiler=Espandi] Eseguire il comando: "fastboot reboot" - FLASH DELLA PARTIZIONE "recovery": [spoiler=Espandi] Scaricate l'immagine della partizione che volete flashare nel vostro dispositivo nella stessa cartella del binario/file eseguibile del fastboot. Lanciate il comando "flashboot flash recovery recovery_image.img", dalla stessa cartella in cui si trova il binario del fastboot, per flashare la partizione "/recovery" con l'immagine "recovery_image.img" Ora potete vedere la nuova Recovery con "fastboot boot your_recovery_image.img" dentro cui è possibile installare una Custom ROM. - FLASH DI UNA Custom ROM: [spoiler=Espandi] Scaricate la Custom_ROM.zip che volete flashare nella stessa cartella del binario/file eseguibile del fastboot. Eseguite il comando "fastboot -w update Custom_ROM.zip" nella cartella in cui si trova il binario del fastboot. Eseguire "fastboot reboot" - FLASH DI UNA Stock ROM / Ripristino Impostazioni di Fabbrica: [spoiler=Espandi] Scaricate la Stock_ROM.zip del vostro dispositivo dal Repository Google ed estraetela nella stessa cartella del binario/file eseguibile del fastboot. Eseguite i comandi nel seguente ordine, con il nome dei file.img opportunamente adattati, nella cartella in cui si trova il binario del fastboot: Non chiudete la finestra del Prompt dei Comandi/Terminale. ERRORI: "Command not found" : I comandi "adb" e "fastboot" non vengono riconosciuti perchè non facente parti del PATH del sistema. Per risolvere questo errore è sufficiente: in LINUX/OSX: vim ~/.bashrc (andremo a modificare il comportamento della shell) export PATH=${PATH}:<sdk>/tools:<sdk>/platform-tools (dove <sdk> è il percorso del pacchetto estratto in cui si trova la /platform-tools). Da dentro Vim premere il bottone "Esc" e digitare ":wq" per salvare le modifiche e uscire. in Windows: Aprire le "Proprietà" di Risorse del Computer Aprire la scheda "Avanzate" e premere sul bottone "Variabili d'ambiente...". Raggiungere le "Variabili di sistema" ed editare il "Path" inserendo l'intero percorso del pacchetto <sdk> appena installato. [*]"<waiting for device>" o "no permissions fastboot": Errore molto spesso dovuto dall'esecuzione dello strumento da un utente che non è l'amministratore del PC. Risolvibile eseguendo come Amministratore/Root(sudo) il fastboot. [Warning]Note Legali e Avvertenze: http://images.nonsologaming.com/CC-BY-NC-SA.png Quest'opera di -CrAsH- è distribuita con Licenza Creative Commons Attribuzione - Non commerciale - Condividi allo stesso modo 4.0 Internazionale. Siete pregati di non rimuovere questi Credits. Attenzione: La procedura appena descritta deve intendersi al solo scopo didattico e dimostrativo. Seguendo questa guida vi assumete interamente ogni responsabilità nel caso potessero incorrere malfunzionamenti o guasti di qualsiasi tipo al dispositivo impiegato per seguire quanto scritto.[/Warning] fastboot erase boot fastboot erase cache fastboot erase recovery fastboot erase system fastboot erase userdata fastboot flash bootloader bootloader_image.img fastboot reboot-bootloader (attendere 10 secondi) fastboot flash radio radio_image.img fastboot reboot-bootloader (attendere 10 secondi) fastboot -w update stock_rom.zip fastboot oem lock fastboot reboot
-
Meglio rivolgersi al forum e nella specifica sezione per queste richieste. C'è un popolo di afferrati utenti e modder che potrà rispondere alle tue domande. Ok?
-
Hai ragione, per questo ho modificato il testo. Ora può andare? Sent from my Galaxy Nexus using ModdingStudio mobile app
- 7 risposte
-
- android
- application
-
(e 4 altri tag)
Taggato come:
-
Perché permette di installare assieme all'aggiornamento del codice CyanogenMOD anche dei file ZIP come il Franco Kernel e tutto automaticamente! Sent from my Galaxy Nexus using ModdingStudio mobile app
- 7 risposte
-
- android
- application
-
(e 4 altri tag)
Taggato come:
-
Controlla il volume del video su youtube. Può essere che ce l'hai in muto?
-
Si @Wh1le, il punto 4. del procedimento lo descrive. Forse te lo eri perso nella lettura..
- 7 risposte
-
- android
- application
-
(e 4 altri tag)
Taggato come:
-
CyanDelta SCOPO CyanDelta è un'applicazione prelevabile gratuitamente dal Play Store in grado di aggiornare la propria ROM CyanogenMOD (Nightly Version) prelevando solamente pochi MB dalla rete. Questo è possibile grazie all'aggiornamento intelligente che CyanDelta compie modificando solamente quei file che hanno ricevuto un update e lasciando invariati gli altri. In questo modo è possibile tenere il codice per il proprio dispositivo aggiornato alla ultimissima Nightly senza dover scaricare ogni volta un pacchetto da 200 e più MB. CAPACITA' PRINCIPALI: Tutti i dati scaricati sono firmati per impedire manomissioni. Aggiornamento completamente automatico degli aggiornamenti (recovery permettendo) Può installare zip aggiuntivi in seguito ad un aggiornamento in modo automatico. Visualizza il Changelog delle modifiche che saranno applicate con l'aggiornamento. Controlla automaticamente gli aggiornamenti del codice. Supportata in tutte le CyanogenMOD ROM MATERIALE NECESSARIO: - CyanDelta MATERIALE UTILE: - TWRP Recovery - Franko Kernel PROCEDIMENTO: Scaricare 1 Nightly della ROM CyanogenMOD con il normale Updater CyanogenMOD dal pannello "Info sul telefono" Scaricare, installare e avviare CyanDelta sul proprio dispositivo. Scegliere la Nightly appena scaricata come pacchetto di partenza degli aggiornamenti. [spoiler=Espandi] Dalle Impostazioni (individuate dalla Chiave Inglese) selezionate altri pacchetti da installare in seguito all'aggiornamento e le altre impostazioni che desiderate. Per esempio, usando CyanDelta su di un Galaxy Nexus (come illustrato nell'immagine qui allegata), si potrebbe installare l'ultima versione di Franko Kernel subito dopo l'aggiornamento del codice prodotto da CyanDelta. [spoiler=Espandi] Ora non dovete fare altro che aspettare l'uscita della prossima Nightly e premere sul bottone "Installa" che comparirà. Se avete la TWRP Recovery potrà essere eseguito tutto in automatico, mentre per quelli che montano la CWM Recovery si vedranno bloccato l'aggiornamento e dovranno procedere ad installare il pacchetto a mano dalla CWM Recovery visto che non è in grado di eseguire openrecovery script perchè usa un linguaggio proprietario.... In allegato alcune immagini dell'applicazione. [Warning] Note Legali e Avvertenze http://images.nonsologaming.com/CC-BY-NC-SA.png Quest'opera di -CrAsH- è distribuita con Licenza Creative Commons Attribuzione - Non commerciale - Condividi allo stesso modo 4.0 Internazionale. Siete pregati di non rimuovere questi Credits. [/Warning]
- 7 risposte
-
- android
- application
-
(e 4 altri tag)
Taggato come:
-
TWRP Recovery Definizione: TWRP == Team Win Recovery Project La TWRP Recovery è una recovery alternativa per i nostri dispositivi Android nata per essere facile da usare e da personalizzare. Eretta dalle fondamenta di una AOSP Revovery e caricata delle normali operazioni svolte da una recovery, essa è stata arricchita di moltissimi altre capacità aggiuntive, tra cui: Compatibile con Android 4.3 e in costante aggiornamento. Navigazione interamente touch screen Interfaccia grafica basata su XML e interamente personalizzabile. Completamente Open Source (quindi se non c'è per il vostro dispositivo, potete compilarvela e crearvela voi. Articolo Utile al caso) Priva di vincoli sulla verifica della firma sui file ZIP (cosa che la CWM Recovery ha e rende scomodi gli aggiornamenti della propria ROM) Permette di testare i diversi temi in modo sicuro simulando le azioni che verrebbero applicate alla recovery. Permette di eseguire il WIPE anche su dispositivi esterni connessi con il cavo OTG. Mette a disposizione un terminale su cui eseguire comandi. Potete cercare se il vostro dispositivo è in grado di supportare tale Recovery direttamente dal sito del Team Guide Utili per installare la TWRP Recovery sul proprio dispositivo: - Galaxy Nexus: Voce "Guida alla sostituzione della CWM Recovery con la TWRP Recovery (PREFERITA)" - Nexus 7 3G: Voce "Guida alla sostituzione della CWM Recovery con la TWRP Recovery (PREFERITA)" - Nexus 7 solo WiFi: Voce "Guida alla sostituzione della CWM Recovery con la TWRP Recovery (PREFERITA)" Alcune immagini della TWRP Recovery: [spoiler=Espandi] [Warning] Note Legali e Avvertenze http://images.nonsologaming.com/CC-BY-NC-SA.png Quest'opera di -CrAsH- è distribuita con Licenza Creative Commons Attribuzione - Non commerciale - Condividi allo stesso modo 4.0 Internazionale. Siete pregati di non rimuovere questi Credits. [/Warning]
-
1) Procurati una Ubuntu Live: http://www.ubuntu-it.org/download 2) Avvia il PC con il CD della Ubuntu Live inserito (ricorda di impostare da BIOS l'avvio con CD come 1° Avvio) 3) Una volta caricato il Sistema in prova, apri il tuo Hard Disk (C:) ed elimina interamente il contenuto della cartella C:/User/<nomeutenteadminstrator>/AppData/Local/Temp 4) Riavvia il PC e lancia Combofix dopo aver disattivato gli antivirus. Altra possibilità: 1) Scarica la Kaspersky Rescue da qui: http://rescuedisk.kaspersky-labs.com/rescuedisk/updatable/kav_rescue_10.iso 2) Masterizzala e avviala come se fosse una Live di Ubuntu 3) Segui le istruzioni per avviare in Modalità Grafica 4) Esegui l'aggiornamento della definizione dei virus con il My Updater Center -> Start Update 5) Clicca su Object Scan e spunta tutto. 6) Fai partire la scansione. 7) Quando hai finito la disinfestazione premi la prima icona in basso a sinistra sulla barra delle applicazioni e spegni il PC. Prova e fammi sapere. Ciao Ciao, -CrAsH-
-
Il mio consiglio è: Prima di aprire contestazioni o altro contatta il venditore, spiegagli il problema e in che stato è il suo prodotto in seguito al suo errore e vedi cosa ti propone. Se non accetta apri la contestazione.
-

Rooting di Android: a cosa serve e come effettuarlo nel modo più semplice possibile.
-CrAsH- ha risposto a StandardBus nella discussione Android
Puoi orientarti con questa: http://www.nonsologaming.com/showthread.php?56864-BACKUP-NANDROID-Backup -
@Zeus secondo me stai facendo un po' di confusione. 1) Spegnendo e riaccendendo il PC, se non hai attivato il Boot da CD/DVD, senza aver inserito il DVD di Ubuntu tornerai alla medesima situazione del problema. Con il DVD inserito e il Boot da CD/DVD attivato ti ritroverai in una schermata dove potrai PROVARE Ubuntu in tutte le sue forme come ogni buona Live DEVE fare. 2) Questa Live ti permette di MONTARE gli Hard Disk interni al tuo portatile (C e D), montare 1 hard disk esterno e trasferire i contenuti da C e D nell'Hard Disk Esterno con un semplice COPIA e INCOLLA tra cartelle. (o con i comandi linux per copiare e incollare da una sorgente ad una destinazione) 3) Il formato FAT32 o NTFS non c'entra nulla. Con NTFS puoi semplicemente copiare file > 4GB dentro l'Hard Disk esterno. Io ti consiglio NTFS piuttosto che FAT32 per queste operazioni, visto che fai videoediting. Capito tutto ora? P.S.: La Live di Ubuntu monta automaticamente gli hard disk se ci clicchi sopra. Guarda il menù una volta avviata la Distro Ubuntu.
-
Il DVD di Ubuntu (come per tutti gli altri DVD di sistemi operativi) per poter essere avviato all'avvio del computer deve avere il lettore CD/DVD impostato come 1° dispositivo di avvio da BIOS. Ti prego, non mi dire che non lo sapevi... Mi demoralizzerebbe troppo! Si, devi spegnerlo per poter avviare il DVD di Ubuntu all'avvio... -.- 1) NTFS: http://it.wikipedia.org/wiki/NTFS 2) FAT32: http://it.wikipedia.org/wiki/FAT32#FAT32 (Con il FAT32 la dimensione del singolo file non può essere superiore ai 4 GB) Live == Avviamento SENZA installazione. Cosa si dovrebbe corrompere? Mica lo devi installare tu... Devi usare la Live per trasferire i dati e basta. http://it.wikipedia.org/wiki/Live_CD
-
Figurati, grazie a te per avermi dato retta!
-
Ciao. 1) Ti prego, Ti scongiuro, Ti supplico. Non scrivere più montagne di parole da dover leggere per capire di quale problema tu sia afflitto, è tremendo dover leggere un papiro per poi ritrovarsi a riassumere il problema con un "Non riesco più ad accedere a Windows dopo svariati riavvii e schermate di errore, come posso salvare i miei preziosissimi dati?" Personalmente io preferisco la versione ridotta perchè mi permette di spendere il tempo che avrei speso nella lettura del papiro, nella ricerca della soluzione. Per le prossime volte, ti prego, ti scongiuro, ti supplico, sii più conciso ed esaustivo nelle spiegazioni. Grazie! 2) SOLUZIONE HW: Mi sembra di averti già consigliato l'acquisto di un adattatore SATA/IDE -> USB 2.0/3.0. A quest'ora avresti già risolto collegando l'Hard Disk del portatile al PC attraverso l'adattatore e salvando tutti i dati che ti servono. 3) SOLUZIONE SW: Mai pensato ad una Ubuntu LIVE avviata da CD/DVD? Una volta avviato Ubuntu Live può spostare tutto quello che ti serve dagli Hard Disk del portatile ad una unità esterna di backup. Niente di più facile, se non hai impostato la password agli account... Spero di aver dato consigli che ti possano tornare utili. Buonanotte. -CrAsH-
-

Rooting di Android: a cosa serve e come effettuarlo nel modo più semplice possibile.
-CrAsH- ha risposto a StandardBus nella discussione Android
Scusami @StandardBus, non posso non quotarti in pieno! -

Rooting di Android: a cosa serve e come effettuarlo nel modo più semplice possibile.
-CrAsH- ha risposto a StandardBus nella discussione Android
AnSw3r chiudiamola qui perché secondo me stai portando avanti una lotta che non ha ne capo ne coda. Ripeto, rileggi, attentamente, l'articolo. Sent from my Galaxy Nexus using ModdingStudio mobile app -

Spegnimento pc e processore sotto sforzo.
-CrAsH- ha risposto a linuxiano85 nella discussione Discussioni Libere
Prova con 3DMark Sent from my Galaxy Nexus using ModdingStudio mobile app -

Rooting di Android: a cosa serve e come effettuarlo nel modo più semplice possibile.
-CrAsH- ha risposto a StandardBus nella discussione Android
AnSw3R ti invito caldamente a ri-leggere attentamente l'articolo. Sta scritto infatti: Che cosa manca a questo articolo informativo sulle possibilità date dal rooting del proprio dispositivo? I comandi ADB non sono il metodo più semplice per ottenere il rooting del proprio dispositivo in quanto l'utente è costretto ad installare dei driver sul proprio PC invece di inserire un semplice pacchetto.apk sul dispositivo, aprirlo e installarlo. -

Rooting di Android: a cosa serve e come effettuarlo nel modo più semplice possibile.
-CrAsH- ha risposto a StandardBus nella discussione Android
1) 'root' per tutti i sistemi Linux/UNIX è da sempre quell'utente che gode di quei permessi che gli consentono di controllare totalmente il dispositivo che possiede. In informatica l'utente 'root' è quello in grado di accedere fisicamente alla macchina/PC e può installare un sistema operativo da 0, cosa che agli altri utenti, non sarà mai permesso. Questo mi porta a dire che un dispositivo non rootato effettivamente è un dispositivo pagato, ma non di tua proprietà. C'è a chi sta bene così e a chi no. Questo articolo si focalizza maggiormente sulla seconda classe di utenti. 2) vuoi sapere se sul tuo device funziona? Provalo. Al massimo non va, ma a questo Bus ha già risposto. 3) Questo articolo non può trattare tutto, nella sezione Nexus troverai alcune guide che ti permetteranno, attraverso il Mod di device Nexus, di capire cosa serve per fare l'un-root di un dispositivi. 4) hai letto le prime righe dell'articolo? Li penso troverai la risposta che cerchi sulla garanzia. I produttori, essendo i proprietari reali del dispositivo, è naturale che impediscano con tutte le forze il root del proprio dispositivo perdendo del tutto il controllo sul dispositivo. Saluti, -CrAsH- Sent from my Galaxy Nexus using ModdingStudio mobile app -

Rooting di Android: a cosa serve e come effettuarlo nel modo più semplice possibile.
-CrAsH- ha risposto a StandardBus nella discussione Android
C'è anche l'ultimo punto della guida: http://www.nonsologaming.com/showthread.php?47720-GUIDA-Galaxy-Nexus-ToolKit-10.1-Drivers-Backup-Unlock-Root-CWM-Flash-Mods -

Spegnimento pc e processore sotto sforzo.
-CrAsH- ha risposto a linuxiano85 nella discussione Discussioni Libere
@linuxiano85: penso che il cambio del processore sia l'ultima prova che ti rimanga da fare. Se nemmeno quella funziona allora si può parlare di problema HW di un qualche componente della scheda madre che fa saltare tutto. Invito i futuri utenti che vogliano aiutare linuxiano85 a leggere tutti i messaggi da lui postati prima di proporre soluzioni per evitare che linuxiano85 vada a eseguire prove già effettuate in precedenza. Sono intervenuto perchè mi è sembrato che le recenti proposte siano una ripetizione di quello già provato da linuxiano85. Se anche con il processore nuovo non risolvi consiglia al tuo cliente il cambio della sua scheda madre con una anche usata. In bocca al lupo. -

Spegnimento pc e processore sotto sforzo.
-CrAsH- ha risposto a linuxiano85 nella discussione Discussioni Libere
Qui su MS il Regolamento vieta la scrittura di messaggi consecutivi (ovvero messaggi uno dietro l'altro). Per evitarli, basta usare il tasto Modifica Messaggio in fondo a destra di ogni messaggio che scrivi. Sent my Galaxy Nexus using ModdingStudio mobile app