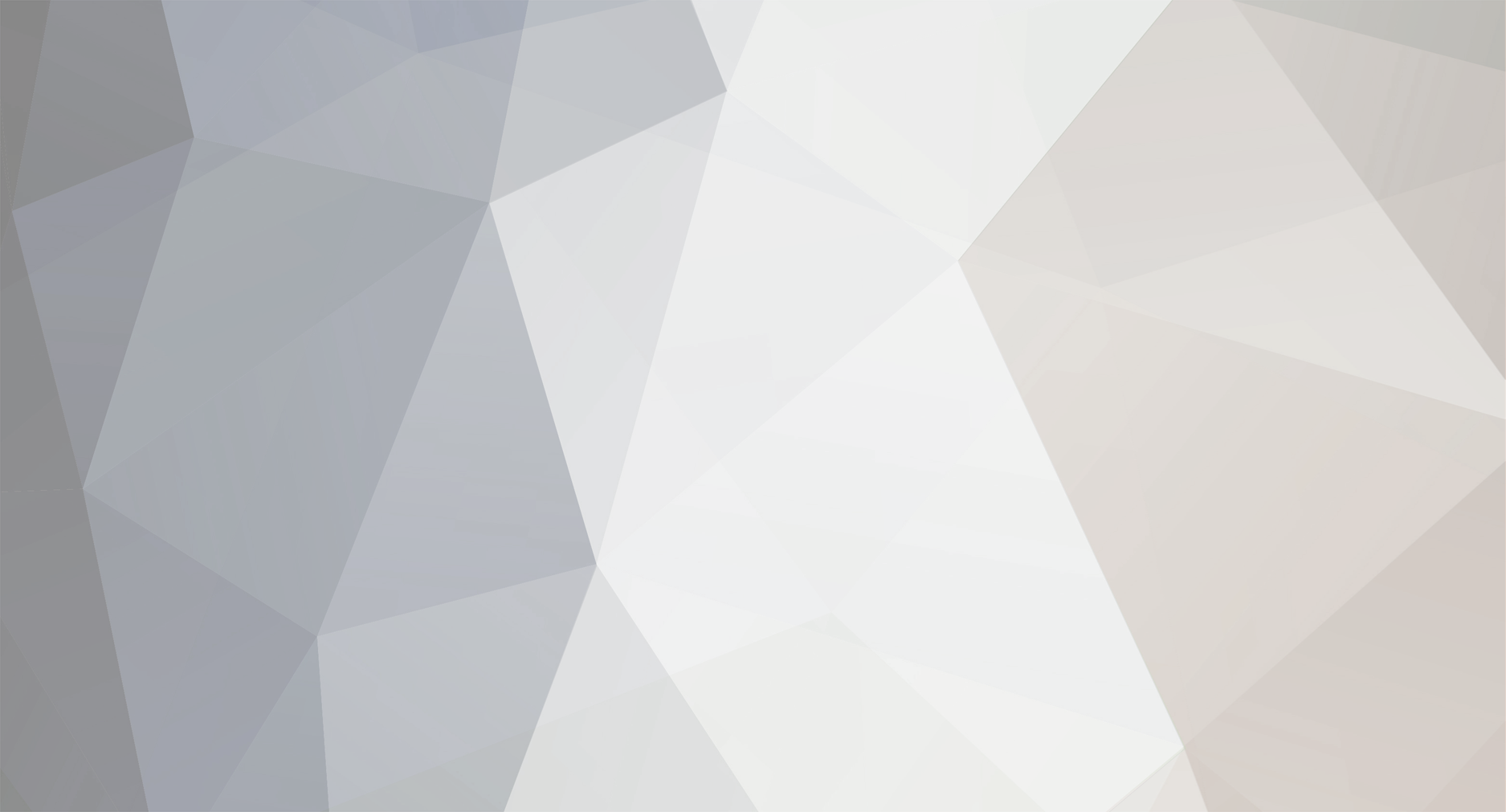-
Numero contenuti
32 -
Iscritto
-
Ultima visita
Su Luke Triton
- Compleanno 25/12/1990
Obiettivi di Luke Triton
-
Salve a Tutti, ho Comprato un Controller per giocare su PC, ed ho acquistato un Advanced PC Game Controller da Game Stop. Quando provo a configurarlo con JoytoKey, ho notato che lo stick destro fa le stesse azioni dei quattro pulsanti a destra, cioè: Se vado sulle impostazioni di Windows per vedere i dispositivi, vedo che i bottoni 1-2-3-4 sono associati sia allo Stick destro che ai classici bottoni a destra (per capirci: (pspcroce)(psptriangolo)(pspquadrato)(pspcerchio)) Come posso utilizzare lo stick e i pulsanti per funzioni diverse? Grazie in Anticipo.
-
- configurazione
- controller
-
(e 3 altri tag)
Taggato come:
-
Prova a Convertire con Format Factory tutti i filmati avendo una sola configurazione, per essere sicuri di avere le stesse specifiche per ogni video. In Pratica: converti ogni filmato, facendo attenzione a non calare la qualità, in un .mp4 standard con un programma (format factory). Dopo tutto ciò, prova a riunire i filmati. Questa soluzione è un po' lunga da fare, la durata del convertimento dipende dalla durata dei tuoi video e quindi non saprei dirti se è la più conveniente... Oppure Potresti provare a unire i File con un Programma di Editing Video come Camtasia Studio, potrebbe essere un bug di Yamb...
-
Mi sembra molto strano quello che hai detto ma comunque... Dato che non c'è differenza tra .mp4 e .MP4, rinomina l'estensione dei file .MP4 in .mp4 o viceversa, come ti torna più comodo e poi riprova a unire i file.
-
Grazie -Shad0w-, Farò sapere se riuscirò nell'impresa. Avevo già Acronis disk director ma non mi aspettavo riconoscesse l'hard disk, Esplora Risorse non lo fa...
- 2 risposte
-
- dati
- file system
-
(e 3 altri tag)
Taggato come:
-
Salve a tutti. Poco tempo fa provai a inserire il mio Hard Disk esterno nella Xbox 360 e decisi di iniziare la "configurazione" dell'hard disk. Non sapendo che facendo questa operazione si eliminavano i dati dall'HDD appena lessi "eliminazione dei dati presenti sulla periferica" la staccai. Ora non viene più riconosciuta dal mio PC Windows 7. Come faccio a recuperare i dati dell'HDD e farlo rilevare dal Computer? Grazie in Anticipo
- 2 risposte
-
- dati
- file system
-
(e 3 altri tag)
Taggato come:
-
Io stesso ho avuto questo problema e ci sono stato un po' sopra ma con un LG. Dovresti prima di tutto collegare Android al computer e abilitare il Debug e la Gestione dei Dati. A questo punto il pc dovrebbe stare installando i driver di android, per verificare prova a vedere se in Esplora Risorse puoi accdere alla SD di Android, i tal caso i driver sono pronti. Se non dovesse funzionare potresti scaricare l'SDK ed installarlo e dall'interfaccia dovresti poter scegliere un package in Extras chiamato Google USB Driver, una volta scelto installalo e prova a vedere se funziona. Se i metodi elencati non funzionano dovresti riuscire a trovare un programma dal sito ufficiale (com'è per la LG Suite) che scarica i driver per il tuo cellulare defindendo le specifiche.
-
Disinstalla Format Factory, vai a controllare che nella cartella programmi non ci sia ancora qualche residuo di programma, nel caso cancellalo a mano. Controlla che la tua versione del Sistema Operativo sia compatibile (32 o 64 bit). Una volta controllata la compatibilità reinstalla il programma scaricandolo dalla fonte ufficiale.
-

[GUIDA] Oracle VM VirtualBox: Guida all'utilizzo
Luke Triton ha risposto a Luke Triton nella discussione Software
Ora ingrandisco la Guida. Ho deciso che per le altre Guide che farò, i Punti della Guida saranno in Georgia e la premessa nella font di default. -

[GUIDA] Oracle VM VirtualBox: Guida all'utilizzo
Luke Triton ha pubblicato una discussione in Software
Questa Guida è stata creata per chi volesse utilizzare un Sistema Operativo diverso (come Ubuntu o Windows XP), senza dover creare altre partizioni. Dato che per virtualizzare un SO con un programma si deve prima decidere la quantità di RAM da dedicargli, questo metodo è da usare con cautela e solo conoscendo bene quanta memoria si ha a disposizione. Questa Guida è stata fatta su un PC Windows 7 - Occorrente - 1. VirtualBox 2. VirtualBox Extension Pack 3. Disco di installazione del Sistema Operativo che si vuole virtualizzare Guida alla creazione di Una Macchina Virtuale 1. Scaricate VirtualBox scegliendo "VirtualBox 4.1.18 for Windows/OS X/Linux hosts" a seconda del vostro sistema operativo. 2. Installate il programma avviando l'.exe appena scaricato e seguite la procedura di installazione. 2b. Scaricate ed installate il VirtualBox Extension Packper estendere le funzioni. Per installare il pacchetto potete semplicemente avviare il file e VirtualBox capirà che sarà un pacchetto d'estensione. In caso contrario aprite il pannello delle preferenze (CTRL+G) nella sezione Estensioni ed aggiungete un estensione e selezionate il file appena scaricato; si avvierà l'installazione ed avrete il pacchetto. 3. Per iniziare a creare un Macchina Virtuale cliccare su nuova e su avanti, ora dobbiamo scrivere un nome per la Macchina scelto da noi e quale sistema operativo virtualizzare. 4. Dopo avere cliccato avanti, bisogna decidere la quantità di RAM per il Sistema Operativo; suggerisco di dedicare più memoria di quella consigliata dal programma, ma senza esagerare, evitando di usare tutta la memoria per la Macchina. Dopo aver finito cliccate "avanti". 5. Scegliete il Disco Fisso Virtuale per l'OS. Mettete la spunta su Disco d'avvio se volete scegliere ora, o toglietela se preferite farlo in futuro. Se avete creato altre macchine virtuali potete scegliere lo stesso Disco Fisso per averlo in comune con le altre, ma essendo la prima scegliamo "Crea Nuovo Disco Fisso" 6. Scegliete il tipo di file del Disco Fisso Virtuale: VDI - VMDK - VHD - HDD. Scegliete "VDI (VirtualBox Disk Image)" 7. Scegliete la quantità di spazio in quest'unità virtuale: Allocato Dinamicamente: con questa opzione il Disco Fisso aumenterà di grandezza a seconda dei file in esso posizionati, ma una volta cancellati non diminuirà di grandezza. Dimensione Fissa: il Disco Fisso avrà una dimensione predefinita. 8. Scegliete la dimensione massima del disco virtuale e la posizione di esso, che di default è in: C:\Users\(Nome Utente)\VirtualBox VMs 9. Selezionate "Crea" per creare la Macchina Virtuale. 10. Una volta creata si dovrà avviare per scegliere la posizione del Disco di Installazione del Sistema scelto al Punto 3, per iniziare ad installare il Sistema. 11. Seguite la procedura di Installazione e una volta finita avrete il Vostro OS Virtualizzato. 12. Per poter cambiare le opzioni di un sistema già creato si può cliccare su "Impostazioni", accanto a "Nuova". Opzioni e Funzioni Nell sezione a sinistra si possono vedere le macchine virtuali esistenti, a destra le loro varie caratteristiche. Ora andiamo ad analizzare le varie Impostazioni: Generale: Si può cambiare Il Nome e il Sistema Operativo riconosciuto da VirtualBox . Sistema: Si può modificare la quantità di RAM dedicata e l'ordine di avvio dei Drive nella sezione Scheda Madre e varie impostazioni sul Processore e l'accelerazione. Schermo: Si può modificare la Memoria Video dedicata e la quantità di monitor per un massimo di 8, si possono abilitare le funzioni di accelerazione video 2D e 3D, e di Desktop Remoto per permettere di lavorare in remoto sulla macchina. Archiviazione: Ci sono i vari controller di archiviazione e i lettori della macchina collegati, con la possibilità di aggiungerne e di rimuoverne. Audio: Si può modificare il driver audio utilizzato dalla macchina e il controller. Rete: Si possono abilitare varie schede di rete con le corrispondenti impostazioni. Porte Seriali: La porta seriale è una porta di in/out-put che permette l'invio di informazioni alla velocità di un bit alla volta; la velocità massima è di 115.200 bit/sec; ormai non viene più utilizzata, dato che al suo posti vi sono le porte USB. Veniva usata per collegare mouse o altri supporti. USB: La visualizzazione delle chiavette USB non è immediata su VirtualBox, una volta collegato il dispositivo il sistema operativo virtualizzato non la vedrà, dovrete cliccare su dispositivi e cliccare sul dispositivo corrispondente per scaricare i driver da Windows Update che serviranno a VirtualBox per riconoscere il supporto removibile. Funzioni durante il processo di Virtualizzazione avviato In alto a sinistra durante la virtualizzazioni c’è un menù composto da Macchina, Visualizza, Dispositivi e Aiuto. Macchina: qui potete creare un’Istantanea ovvero uno screenshot del desktop in cui ci sono informazioni del sistema e in cui potete scrivere una descrizione; vi si accede cliccando Istantanee nel menù principale. Potete inviare la combinazione CTRL-ALT-CANC al sistema, perché così’ facendo dalla tastiera si agisce sul sistema principale. Si può mettere in pausa il sistema oppure dargli indicazioni per spegnersi cliccando su ShutDown ACPI. Per ripristinare il sistema cliccare su reset. Visualizza: potete regolare le impostazioni di visualizzazione del desktop e della finestra. Dispositivi: potete modificare impostazioni già spiegate precedentemente. Preferenze Generale: In questa sezione potete definire la cartella in cui sarà inserito il Sistema Operativo; potete vedere dov'è posizionata la libreria per l'autenticazione dei client VRDP. Inserimento: Il tasto host corrisponde a CTRL (ma da questa schermata potete cambiarlo), e viene usato usato per varie funzioni affiancato da altri tasti (Host+L), come per riportare la finestra da schermo intero a ridotta. Aggiornamento: Potete selezionare le impostazioni che riguardano i vari aggiornamenti. Lingua: Potete selezionare la lingua dell'interfaccia del programma. Rete: Potete vedere le schede di rete utilizzate da VirtualBox. Estensioni: Potete vedere le estensioni aggiunte al programma come “Oracle VM VirtualBox Exstension Pack”. Proxy: Scegliete se abilitare il proxy. EDIT: È possibile utilizzare Virtual Box per virtualizzare la Customer Preview di Microsoft Windows 8. EDIT: È sconsigliabile installare Oracle VM VirtualBox e YouWave Android insieme sullo stesso Computer, potrebbero interferire tra di loro. -

Cosa vorreste da ModdingStudio?
Luke Triton ha risposto a Wh1le nella discussione Discussioni Libere
Mi metto al lavoro, le icone cerco di farle nello stile in cui è fatto il logo di ModdingStudio. Perfetto. -

Cosa vorreste da ModdingStudio?
Luke Triton ha risposto a Wh1le nella discussione Discussioni Libere
Non avevo cosiderato quest'aspetto, scusami per averti fatto ripetere ciò. -
Io intendevo partizioni di Windows e non di altri Sistemi Operativi, mi pare di aver capito che abbia installato Ubuntu dopo avergli detto d'usare il LiveCD.
-
Hai installato Ubuntu? Non era necessario, potevi salvare i dati direttamente dal CD Live, copi i tuoi dati da "C:", il Desktop e varie su un Hard Disk esterno o altri supporti. Sempre sperando che non si sia danneggiato l'hardware. Quante partizioni hai? Nel caso ne avessi 2 (Sistema e Dati) quando vai a reinstallare Windows seleziona solo la partizione primaria da cui si avvia l'OS. Ora le opzioni sono 2: reinstalli Win XP dal tuo CD Originale, o inizi ad usare Ubuntu come OS principale.
-

Cosa vorreste da ModdingStudio?
Luke Triton ha risposto a Wh1le nella discussione Discussioni Libere
Io mi offro per la creazione delle icone, ne ho già pronte qualcuna, mi sembra una buona idea, per migliorare la grafica, anche se la cosa più importante sarebbe riordinare le sezioni per rivedere le cose in Rilievo. Mi Offro per la manutenzione del sito. -
MagicDisk: un validissima alternativa a Daemon Tools.