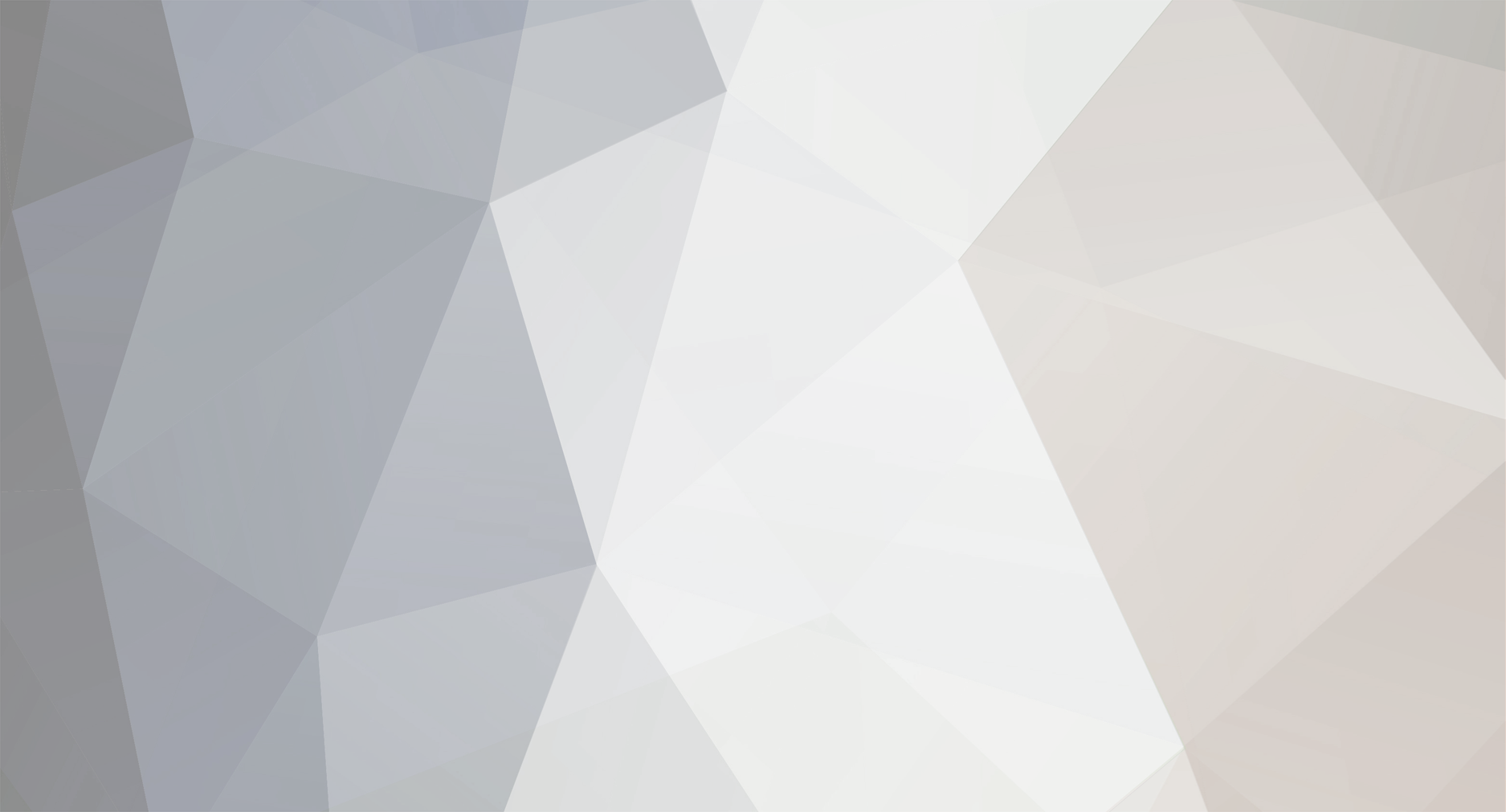Backup della Licenza Genuina di Windows 8 Pro per l'attivazione dopo un Upgrade hardware
Se cambio la scheda madre, perdo la licenza di windows 8 pro "aggiornamento"?
Se cambio la scheda madre o CPU, devo formattare l'HDD e acquistare una nuova licenza di Win 8?
asd
Premetto che, questo è un procedimento che ho testato proprio ieri e ha funzionato perfettamente, MA non posso dire se funziona per tutte le configurazioni di pc, purtroppo il mondo del pc è troppo troppo vasto e alle volte misticamente inspiegabile. se non avete altre vie e volete tentare questa, bene, seguite la guida. Io ho acqusitato Windows 8 pro 64bit a gennaio, la versione a 30€ quindi ho la verisone "aggiornamento" masterizzata dopo aver ricevuto l'iso da Microsoft con seriale ecc...Ieri mi è arrivato il nuovo arsenale per il pc e quindi ho dovuto cambiare scheda madre e processore, ho fatto un vero e proprio Upgrade della macchina:
Da scheda madre AsRock P55 extreme 4 a -> AsRock Z77 Extreme 4-M
Da Processore Intel i7 860 3.4ghz a -> Intel i7 3770 3.9ghz
Quindi parliamo di 2 Chipset differenti, 2 CPU differenti e flash memory differenti, 2 set di periferiche con drivers differenti.
Prima di procedere con l'upgrade hardware consiglio di fare:
- Backup dei dati personali da HDD (nel caso foste costretti a dover formattare il pc) a me non è successo ma ho preferito farli per precauzione. al termine non mi son serviti.
- Procurarsi il DVD di Win 8 va bene l'iso che avete scaricato da Microsoft.(questa mi è servita)
- Procurarsi il DVD del Sistema operativo che avevate prima di Win 8 (ad esempio Win 7, a me non è servito)
- Backup della licenza genuina di Win 8 che vediam qua sotto come fare
f1) - BACKUP DELLA LICENZA DI WINDOWS 8
- attiviamo la visualizzazione dei file nascosti (per chi non sapesse come fare: andare in START-> Pannello di controllo -> Opzioni cartella -> Scheda Visualizzazione -> e checkare il pallino "Visualizzare cartelle, file e unità nascosti. applica e ok.
[spoiler=Espandi]
- Andiamo in Computer\C:\Windows\System32\spp
- troveremo una cartella "Store"
- Entriamoci e verifichiamo che all'interno ci siano 3 file:
- data.dat
- tokens.dat
- Cartella Cache (che all'interno ha cache.dat)
[spoiler=Espandi]
- Copiamo i 3 file e incolliamoli dentro ad una Chiavetta USB che terremo con cura.
- verifichiamo se abbiam fatto il backup di tutte le nostre cose importanti e poi riavviamo il pc per entrare in modalità provvisoria.
f2) - ENTRARE IN MODALITA' PROVVISORIA
- all'avvio del pc, durante l'avvio del Bios premere f8 (per la maggior parte dei pc) Shift+f8 se non funziona l' f8 con win 8.
- io son entrato settando l'opzione da Desktop. quindi Avviamo il pc normalmente, una volta avviato andiamo sul desktop digitiamo msconfig sul "cerca" di windows ed avviamo lo strumento di configurazioni.
[spoiler=Espandi]
- nella scheda "opzioni di avvio" in basso a sinistra potete checkare "Modalità provvisoria" e anche "Minima" applicate e riavviate.
- al riavvio si avvierà da sola la Modalità provvisoria.
f3) - DISINSTALLAZIONE DISPOSITIVI E PERIFERICHE
- questo è un procedimento che ho preferito fare, quindi non posso dire che DOVETE farlo ma se volete...
- una volta entrati in modalità provvisoria, andiamo in Gestione dispositivi (START\ pannello di controllo\ gestione dispositivi)
[spoiler=Espandi]
- qui disinstalliamo i dispositivi e le periferiche non necessarie al funzionamento di windows, cliccando col destro e facendo disinstalla.
- attenzione a non disinstallare i dispositivi che si stanno usando come ad esempio l'HDD, i dispositivi IDE e ATA, il ramo Dispositivi di sistema, il mouse e la tastiera. se non sapere cosa fare saltate questo pezzo o fatevi dare una mano da chi se ne intende!!!!.
- sempre tramite msconfig, togliamo l'opzione di avvio in modalità provvisoria, applichiamo e non riavviamo, ma spegnamo il computer.
f4) - UPGRADE HARDWARE
- Ora potete scollegare il pc dall'alimentazione e fare il vostro upgrade di schede, cpu e quant'altro.
- una volta terminato, (nel caso di una nuova installazione di scheda madre) collegate solo l'essenziale alla scheda madre, ad esempio l'HDD, la Scheda video il Lettore e il mouse. altri HDD e Altre periferiche come HUB USB frontali o audio panel frontali, lasciamoli scollegati per il momento. NON Colleghiamo la Lan, non dobbiamo essere collegati a internet.
f5) - AVVIO DEL PC E RIPRISTINO DI WINDOWS (potrebbe servire il DVD di Win 8)
- avviamo Windows 8 (io consiglio di entrare subito nel bios Del o f2, per disabilitare le nuove tecnologie e nuove utilità legate alla cpu o alla scheda madre che abbiamo appena sostituito, in quanto dobbiamo ancora installarne i Driver.
- quindi usciamo dal Bios e premiamo Shift+f8 per entrare in modalità provvisoria (non è detto che funzioni per tutti) se funziona andate al passo f6).
- se non funziona si avvierà Windows normalmente e se si carica fino alla schermata del desktop andiamo al passo f6).
- se durante il caricamento di Windows non riscontriamo attività e la schermata rimane ferma per almeno più di 30 minuti, o dice tentativi di rispristino in corso... vuol dire che Windows non riesce ad avviarsi perchè riscontra dei file mancanti rispetto la precedente configurazione. quindi spegnamo il pc forzatamente (brutto ma necessario)
- avviamo il PC ed entriamo nel BIOS
- settiamo nel boot menu l'avvio primario tramite DVD/unità ottica/lettore e non più da HDD.
- inseriamo nel lettore il DVD di Windows 8 chiudiamo lo sportello.
- salviamo il Bios e usciamo
- il pc si avvierà con schermata simile a quella di caricamento di Win 8, sta in realtà preparando i file trovati sul DVD.
- Tranquilli che non formatteremo nulla e non perderemo nulla.
- a questo punto si avvierà una schermata con la scelta delle lingue, mettete la lingua che volete e cliccate su "AVANTI". ora avremo una schermata come questa: (scusate ma ieri non mi son messo a fare le foto)
[spoiler=Espandi]
- non clicchiamo su "INSTALLA" ma sotto su "RIPARA IL COMPUTER" (o repair your computer non mi ricordo insomma asd li sotto c'è un solo link asd)
- poi avrete una schermata in cui dovrete scegliere diverse opzioni tra cui:
[spoiler=Espandi]
- clicchiamo sugli attrezzi (risoluzione dei problemi/ troubleshooting)
- poi ci troviamo in una schermata come questa:
[spoiler=Espandi]
- scegliamo la prima opzione Aggiornamento/refresh, permetterà a Windows di aggiornare i suoi file di sistema senza farvi perdere i vostri file personali (se non avete fatto un backup non dovrete preoccuparvi perchè non perderete nulla)
- quindi poi continuiamo nella pagina successiva in cui ci sarò un elenco delle cose che verrano aggiornate, clicchiamo AVANTI.
- ci sarà una schermata che vi chiederà di scegliere il sistema opertaivo su cui effettuare l'aggiornamento e sotto avrete un quadratone blu con Win 8. Nel caso aveste più sistemi operativi avrete più quadratoni.
- scegliete il sistema operativo che state utilizzando e cliccateci sopra.
- vi verrà chiesto di assicurarvi di aver il cavo di alimentazione collegato, premete su Aggiorna!
- avverrà un aggiornamento con percentuale di caricamento, MOLTO LENTO, non abbiate paura e lasciatelo lavorare, se avete fatto quel che ho suggerito e quindi aver collegato solo un HDD, Windows rileverà il volume su cui verrà avviato windows 8, selezionate il volume in basso.
- ci sarà uno o più riavvi, ma quando il pc si avvierà e vi chiederà di premere qualche bottone per avviare Win da DVD, NON premete nulla. non serve che parta il DVD.
- Avverrà un altro caricamento di qualche minuto, con scritte di Preparazione ecc...
- in somma si avvierà il PC come se fosse la prima volta. con tanto di video iniziale di presentazione.
- poi ci sarà la schermata di Login con la vostra solita password settata in passato. e vedrete il desktop come lo avevate la sciato prima.
- se per caso non trovate nulla in documenti e non avete il vostro backup dei file, troverete tutto spostato nella cartella Windows Old, in C:
f6) - RIPRISTINO LICENZA GENUINA
- Abbiamo windows avviato, senza rete /internet e possiamo notare che dopo tutto il travaglio, se andiamo in Computer-> Proprietà del sistema, in basso ci sarà scritto " Windows non è attivato"
[spoiler=Espandi]
- Benissimo, andiamo dunque a rendere giusto quel che è giusto.
- copiamo sul desktop i 3 file che abbiamo inserito nella chiavetta USB prima dell'upgrading.
- avviamo il prompt dei comandi, CMD, ed seguiamolo come amministratore.
- digitiamo "slmgr -upk" senza le virgolette e premiamo invio! questo disinstallerà la licenza presente.
- reimpostiamo tramite msconfig, l'avvio in modalità provvisoria e riavviamo il pc:
[spoiler=Espandi]
- una volta riavviato il pc, automaticamente verrà caricata la modalità provvisoria.
- apriamo nuovamente il prompt dei comand, CMD, come amministratori.
- digitiamo "net stop sppsvc" senza le virgolette e premiamo invio!
- questo fermerà momentaneamente il software di protezione di windows.
- se è già fermo di suo, va ben così!
- Ora andiamo in C:\Windows\System32\spp\Store eliminate i 3 file presenti (se ne vedete solo 2 è perchè avete la visualizzazione delle cartelle nascoste disabilitata per via dell'aggiornamento del sistema, riabilitatela tramite il procedimento in f1
- eliminate quindi i file dentro alla cartella Store.
- prendete i 3 file copiati prima sul desktop e trascinateli nella cartella appena svuotata, Store.
- entrando in msconfig disabilitiamo l'avvio in modalità provvisoria, applichiamo, e riavviamo.
- al riavvio io l'ho visto immediatamente in Proprietà del sistema, la licenza originale backuppata è stata accettata correttamente, se non la vedete subito non penso sia il caso di preoccuparsi, abilitate la linea internet e cominciate ad installare i driver della NUOVA cpu e della NUOVA scheda madre, riavviate ogni qual volta le installazioni terminando ve lo chiedono!
Parte delle informazioni le ho tratte da My digital Life, e chi ha sperimentato il trasloco della licenza genuina, conferma che funziona al 100% con tutte le versioni di windows, ma esclude il funzionamento nel caso di un upgrade hardware.
io Posto questa guida per mostrare la procedura che ho eseguito per far si che la licenza (pagata e sudata da Windows) rimanga la stessa e rimanga valida anche dopo modifiche hardware.
non vuole essere una guida a senso unico asd.
se può esser d'aiuto