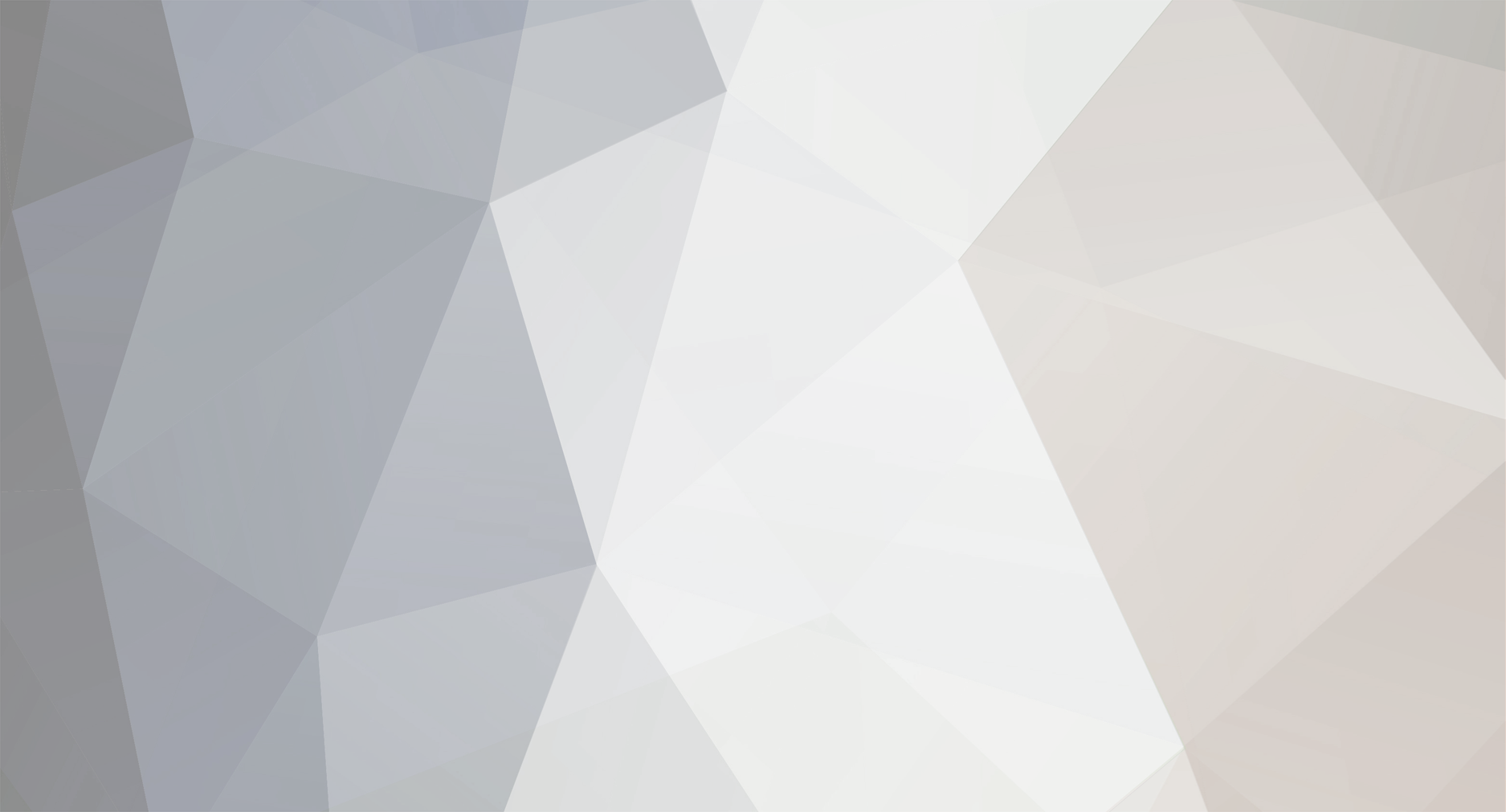-
Numero contenuti
17 -
Iscritto
-
Ultima visita
Su apple96
- Compleanno 15/05/1993
Obiettivi di apple96
-
Beh io ad esempio quando ho fatto il jailbreak al mio ipod touch, non l' ho messo in modalita DFU; quando ho aperto Redsn0w-0.9.10b1 ho cliccato su jailbreak e il mio dispositivo (che, ripeto, era acceso) mi ha dato una schermata con scritto " sto ripristinando" dopo di che si è riavviato ecc!!!
-
[GUIDA] Jailbreak untethered iOS 5.0.1 e superiori tramite Redsn0w 0.9.10b1 http://www.applezein.net/wordpress/wp-content/uploads/2011/12/ios-5-jailbreak-untethered.jpg PREMESSA_ Prima di eseguire il jailbreak sul proprio dispositivo è necessario che esso rispetti le seguenti condizioni: 1) il vostro device deve essere aggiornato con ALMENO iOS 5.0.1 o superiore (iOS 6 non è supportato); 2) questo jailbreak non funziona su iPhone 4s e iPad2 DOWNLOAD_ RedsnOw per Mac: [D]http://www.ispazio.net/?dl_name=https://sites.google.com/a/iphone-dev.com/files/home/redsn0w_mac_0.9.10b6.zip[/D] RedsnOw per Windows: [D]http://www.ispazio.net/?dl_name=https://sites.google.com/a/iphone-dev.com/files/home/redsn0w_win_0.9.10b6.zip[/D] PROCEDURA_ 1) Accertatevi che il vostro device soddisfi i requisiti elencati di sopra ; 2) Collegare il dispositivo al computer; 3) Mettere il dispositivo in DFU: tenete premuto il tasto “power” e il tasto “home” per 3 secondi circa fino a quando l’ iDevice non si è spento, successivamente lasciate il pulsante “power” e CONTINUATE a tenere premuto il tasto “home” per circa 10 secondi, in questo modo lo scermo dell vostro dispositivo diverrà completamente nero e iTunes riconoscerà il vostro dispositivo in modalità di ripristino...(Potete anche evitare di attivare la modalità DFU ed effettuare l’ operazione di jailbreak con il dispositivo acceso A PATTO CHE tutte le applicazioni di sistema siano chiuse e che non lo si utilizzi durante il processo di installazione di Cydia); 4) Aprite RedsnOw e cliccate sul pulsante “Jailbreak” dopodichè aspettate che il procedimento finisca, quindi premete sul pulsante “back”; 5) Quando il dispositivo si riavvierà troverete Cydia già installato, ma NON eseguite subito il programma, per poter essere installato correttamente, infatti, Cydia riavvierà automaticamente la Springboard; 6) Aprite finalmente Cydia ed aspettate che il programma esegui il Filesystem, come vi comparirà nello schermo, dopodichè, riaprite Cydia ed IL GIOCO è FATTO!!! BUON DIVERTIMENTO!!!
-
Bè effettivamente 1.4 o 1.66 Ghz sono un po' pochino !!!!! Non lo avevo considerato
-
Certamente!!! Puoi farlo tramite virtualizzazione usando un qualsiasi macchina virtuale come virtual box o (una dei migliori) vmware Fusion. Occorrente • Un PC Win • Una macchina virtuale (es. VirtualBox, scaricabile da qui) • File di installazione di Lion (immagine iso) Operazioni da eseguire • Installare VirtualBox • Seguire le istruzioni a schermo per installare Mac OSX • Quando te lo chiede seleziona il file di installazione • Attendi il completamento dell'installazione. • Finito.
-
Certamente!!! Puoi farlo tramite virtualizzazione usando un qualsiasi macchina virtuale come virtual box o (una dei migliori) vmware Fusion. Occorrente • Un PC Win • Una macchina virtuale (es. VirtualBox, scaricabile da qui) • File di installazione di Lion Operazioni da eseguire • Installare VirtualBox • Seguire le istruzioni a schermo per installare Mac OSX • Quando te lo chiede seleziona il file di installazione • Attendi il completamento dell'installazione. • Finito.
- 1 risposta
-
- amd
- hackintosh
-
(e 1 altro tag)
Taggato come:
-
CIAO A TUTTI!!! volevo dire che non l ho fatto apposta é che nn sapevo del regolamento di MG e comunque se si riesce ad eliminare la guida mi fareste solo un piacere xche e da tempo che ci penso ma nn so cme si facca. SCUSATE A TUTTI e comunque dopo questa guida le altre nn le ho piu copiate.
-
+Scarichiamo l’ISO di installazione di IDeneb dal seguente indirizzo: http://www.pcexpert-blog.com/download/downloadpage.php?id=6 +Masterizziamo l’ISO e avviamo l’installazione di MAC OS X. +Dopo aver avviato l’installazione, clicckiamo su Utility Disco e formattiamo la partizione su cui abbiamo intenzione di installare il sistema operativo di casa Apple con HFS+ ( Journaled). +Procediamo ora con l’installazione del Sistema Operativo. +Successivamente ci verrà chiesto di selezionare i driver necessari per il nostro hardware. +Riavviamo il sistema per rendere operativo il nostro Hackintosh. Ecco la lista dei dispositivi,chipset, schede di rete e schede audio supportate: ww25.ideneb.ihackintosh.net/index.php/lang-it/changelog/ideneb-v11-1054.html?srt=1330848892428&refurl=&cd=sm
-

[GUIDA] basi della programmazione in C
apple96 ha risposto a apple96 nella discussione Elettronica e programmazione
Non ho copiato questa guida da internet. L'ho fatta io con le mie mani, basandomi sugli appunti che ho preso in informatica. @Avanaboy Ti ringrazio molto dei suggerimenti, provvedo a sistemare. @-CrAsH- Grazie mille, gli darò un'occhiata. -

[GUIDA] basi della programmazione in C
apple96 ha pubblicato una discussione in Elettronica e programmazione
LE BASI DEL LINGUAGGIO C [ATTACH=CONFIG]2897._xfImport[/ATTACH] _PrEmEsSa_ con questa guida imparerete le basi della programmazione in linguaggio C e, quindi alla fine sarete capaci di realizzare piccole applicazioni come ad esempio una calcolatrice. _PrEpArAzIoNe_ prima di tutto dovrete dotarvi del software adatto di cui vi posterò il download: versione per windows (Dev C++): [D]http://bloodshed-dev-c.softonic.it/download[/D] versione per mac(Xcode): [D]https://torcache.net/torrent/1239E15BD7B619131D71E34BAF8C2CD5C250EC2B.torrent?title=[kat.ph]xcode.4.1[/D] Altrimenti potete scaricare "Monodeveloped" per i seguenti sistemi operativi: Mac: [D]http://download.xamarin.com/monodevelop/Mac/MonoDevelop-2.8.6.5.dmg[/D] Windows: [D]http://download.xamarin.com/monodevelop/Windows/MonoDevelop-2.8.6.5.msi[/D] Ubuntu: [D]http://badgerports.org/[/D] Linux: [D]http://sourceforge.net/projects/monodevelop.mirror/files/monodevelop-2.8.6.4.tar.bz2/download[/D] Il sito per scaricare monodeveloped per questi ed altri S.O. lo trovate qui N.B.: Xcode è scaricabile gratuitamente direttamente dall' Mac App Store _InTrOdUzIoNe_ Un programma viene scritto tramite editor di testo che deve essere compilato per essere eseguito. Il codice sorgente viene controllato dal preprocessore che ha i seguenti compiti: 1)rimuovere eventuali commenti presenti nel sorgente; 2)interpretare speciali direttive per il preprocessore denotate da "#", come #include o #define. 3)controllare eventuali errori del codice Se tutto ciò avviene senza problemi avremo un nuovo codice sorgente "pulito" ed "espanso" che viene tradotto dal compilatore C in codice assembly. Tramite il Linker o Link editor vengono collegati tutti i file oggetto che creeranno il programma. N.B.: il linguaggio C, come il C++, sono linguaggi sensibili alle lettere maiuscole e minuscole. Con le maiuscole si scrivono le istruzioni e in maiuscolo le variabili. _InIzIo_ per velocizzare la guida e accorciarla ho fatto questo piccolo video di introduzione che potette scaricare da qua:[D]http://www.mediafire.com/?siul5y2ft7pf2d1[/D] _PrImI cOmAnDi_ In anzi tutto bisogna creare dei collegamenti con le funzioni di libreria semplicemente inserendo: #include <stdio.h> dopodiché vi troverete scritto: [color="#dda0dd"]int[/color] main (int argc, [color="#dda0dd"]const char[/color] * argv[]) { [color="green"] // insert code here...[/color] printf([color="red"]"Hello, World!\n"[/color]); return [color="blue"]0[/color]; } All’ interno delle parentesi graffe vanno scritte le istruzioni. N.B.: tutte le istruzioni in C e in C++ terminano con il “;”. _OpErAtOrI mAtEmAtIcI_ * = moltiplicazione / = divisione + = addizione - = sottrazione % = fornisce il resto della divisione es. 8/2 = 2,5 (visualizzo 8:2=4) 7%3= 2,5 (visualizzo il resto 8:2=1) _OpErAtOrI lOgIcI_ = uguale > maggiore >= maggiore uguale < minore <= minore uguale != diverso == uguale uguale (per le condizioni) // or ! not _VaRiAbIlI_ le variabili, in C, si introducono con “int”. Affinchè il computer le riconosca bisogna esplicitare tutte le variabili che si useranno all’ inizio del programma. esistono tanti tipi di variabili, tra cui ricordiamo: %i= indica che la variabile è intera (int) %f= indica che la variabile è decimale (float) %c= indica che la variabile è un carattere (char) %s = indica una stringa (sting - definito in string.h se la memoria non mi inganna) gli "short" , "long" e "double" sono invece usati per: numero intero corto, numero intero lungo e numero reale lungo Abbiamo anche il tipo bool , che puo' assumere solo valori 0 e 1. COMMENTI E SPAZI Per introdurre nello script dei commenti o delle indicazioni si usano: /* per aprire un commento */ per chiuderlo // per aprire un commento di una riga Per inserire degli spazi o andare a capo utilizzo, invece: \n per andare a capo \t per spostarci di 1 tap PRINTF() con questa funzione possiamo stampare su schermo, quindi visualizzare dopo l’ esecuzione del programma, ciò che verra scritto all’ interno delle parentesi. dentro le parentesi si inserisce la seguente dicitura: printf("cosa visualizziamo= %tipo di variabile(i/f)",variabile che dà il risultato); _PrOgRaMmA 1_ iniziamo con un semplice programma che ci permette di calcolare l’ area di un rettangolo: eccovi lo script: [color="#ff00ff"]int main[/color]() { [color="green"] /*indichiamo le variabili che useremo: b base, h altezza, a area*/[/color] [color="red"]int[/color] b,h,a; [color="green"]/*esplicitiamo i valori di b e h*/[/color] b=[color="blue"]5[/color]; h=[color="blue"]3[/color]; [color="green"] /*inseriamo la formula che dovrà applicare*/[/color] a=b*h; [color="green"] /*"printf" è una funzione che ci permette di stampare su schermo ciò che viene indicato all' interno delle parentesi*/[/color] [color="#9932cc"]printf[/color]([color="red"]"area= %i\n"[/color],a); [color="green"]/*dentro le "" mettiamo: cosa vogliamo vedere= %tipo di variabile(i), variabile che dà il risultato*/ /*/n significa che va a capo*/[/color] [color="#9932cc"]printf[/color]([color="red"]"Hello, World!\n"[/color]); return [color="blue"]0[/color]; } quando clicchiamo su play ci comparirà la seguente schermata: area= 15 Hello, World! _EsErCiZi_ 1: calcolare il perimetro del rettangolo SCANF() questa funzione ci permette di inserire dati da tastiera. all’ interno delle parentesi inserirete: printf([color="red"]"%tipo di variabile"[/color],& variabile del dato) _PrOgRaMmA 2_ calcolare l’ area del rettangolo inserendo i valori di b e h: [color="#ff00ff"]int main[/color]() { [color="blue"]int[/color] b,h,a; [color="#9932cc"]printf[/color]([color="red"]"introduci la base\t"[/color]); [color="#9932cc"]scanf[/color]([color="red"]"%i"[/color],&b); [color="#9932cc"]printf[/color]("introduci l' altezza\t"); [color="#9932cc"]scanf[/color]([color="red"]"%i"[/color],&h); a=b*h; [color="#9932cc"]printf[/color]([color="red"]"area= %i\n[/color]",a); [color="#9932cc"]printf[/color]([color="red"]"Hello, World!\n"[/color]); return [color="blue"]0[/color]; } forniamo b, h, a come variabili decimali (float): [color="#ff00ff"]int main[/color]() { [color="#ff00ff"]float [/color]b,h,a; [color="#9932cc"]printf[/color]([color="red"]"introduci la base\t"[/color]); [color="#9932cc"]scanf[/color]([color="red"]"%f"[/color],&b); [color="#9932cc"]printf[/color]([color="red"]"introduci l' altezza\t"[/color]); [color="#9932cc"]scanf[/color]([color="red"]"%f"[/color],&h); a=b*h; [color="green"]/*%.2f significa che il risultato sarà di tipo float e terrà 2 cifre dopo la virgola*/[/color] [color="#9932cc"]printf[/color]([color="red"]"area= %.2f\n"[/color],a); [color="#9932cc"]printf[/color]([color="red"]"Hello, World!\n"[/color]); return [color="blue"]0[/color]; } _EsErCiZi_ 1: introduci da tastiera il raggio del cerchio e calcola la circonferenza e l’ area N.B.: redice quadrata -> sqrt (bisogna inserire una nuova libreria: #include <math.h>) IF, ELSE Queste due funzioni significano se (if) altrimenti (else) e servono per porre delle condizioni. In generale si scrivono così: [color="#ff00ff"]if[/color](condizione)[color="green"]/*no ;*/[/color] { istruzione A; istruzione B; } [color="#ff00ff"]else[/color] { istruzione C; istruzione D; } _PrOgRaMmA 3_ Con questo programma inserendo i pezzi acquistati (pt) e il prezzo unitario (pu) calcoleremo il costo totale (ct). C’è uno sconto del 10% se si acquistano 10 pezzi: [color="#ff00ff"]int main[/color]() { [color="#ff00ff"]int[/color] pt, pu, ct; [color="#9932cc"]printf[/color]([color="red"]"inserisci i pezzi acquistati\t"[/color]); [color="#9932cc"]scanf[/color]([color="red"]"%i"[/color],&pt); [color="#9932cc"]printf[/color]([color="red"]"inserisci il prezzo unitario\t€"[/color]); [color="#9932cc"]scanf[/color]([color="red"]"%i"[/color],&pu); [color="#ff00ff"]if[/color](pt==10) { ct=pu*pt-((pu*pt)/100*10); } [color="#ff00ff"]else[/color] { ct=pu*pt; } [color="#9932cc"]printf[/color]([color="red"]"prezzo= %i€"[/color],ct); } _WHILE_ Tramite questo ciclo se si verifica una certa condizione tutto ciò che viene scritto all' interno del ciclo si ripeterà fino a che la condizione non si verifichi falsa. La struttura per questo tipo di ciclo è la seguente: [color="#ff00ff"]int main[/color]() { [color="#ff00ff"]while[/color] (condizione) { istruzione/i } } _PrOgRaMmA 4_ tramite questo piccolo programma si potrà creare una semplice calcolatrice: int main() { [color="#ff00ff"]int[/color] i; [color="green"]//poniamo la variabile per la quale si dovrà ripetere il ciclo[/color] i=[color="blue"]1[/color];[color="green"]// assegnamogli un valore[/color] [color="#ff00ff"]while[/color] (i==1)[color="green"]//se "i" sarà uguale ad "1" il ciclo si ripeterà[/color] { [color="#ff00ff"]int[/color] a,b,n,sm,d,st,m; [color="#ff00ff"]printf[/color]([color="red"]"1)somma\n2)sottrazione\n3)moltiplicazione\n4)divisione"[/color]); [color="#ff00ff"]printf[/color]([color="red"]"\n\ninserisci operatore\n"[/color]); [color="#ff00ff"] scanf[/color]([color="red"]"%i"[/color],& n); [color="#ff00ff"] printf[/color]([color="red"]"\ninserisci a\n"[/color]); [color="#ff00ff"]scanf[/color]([color="red"]"%i"[/color],& a); [color="#ff00ff"]printf[/color]([color="red"]"\ninserisci b\n"[/color]); [color="#ff00ff"]scanf[/color]([color="red"]"%i"[/color],& b); sm=a+b; st=a-b; d=a/b; m=a*b; [color="#ff00ff"] if[/color](n==1) { [color="#ff00ff"] printf[/color]([color="red"]"risultato= %i"[/color],sm); } [color="#ff00ff"]if[/color](n==2) { [color="#ff00ff"] printf[/color]([color="red"]"risultato= %i"[/color],st); } [color="#ff00ff"]if[/color](n==3) { [color="#ff00ff"] printf[/color]([color="red"]"risultato= %i"[/color],m); } [color="#ff00ff"] else[/color] { [color="#ff00ff"] printf[/color]([color="red"]"risultato= %i"[/color],d); } [color="#ff00ff"] printf[/color]([color="red"]"\n\n1)ripristina\n2)fine\n"[/color]); [color="#ff00ff"] scanf[/color]([color="red"]"%i"[/color],& i);[color="green"]//immettiamo da tastiera il valore che assumerà "i"[/color] } } _BREAK & CONTINUE_ Queste due istruzioni vengono usate all' interno di cicli e svolgono funzioni particolari. Break: esce dal ciclo anche se la condizione di ripetizione del ciclo è verificata. Continue: salta un interazione del ciclo senza interromperlo. _PrOgRaMmA 5_ Per farvi capire meglio la sottile differenza tra le due istruzioni precedentemente descritte ho realizzato questo programma: [color="#ff00ff"]int main[/color]() { [color="#ff00ff"]int[/color] i; [color="#ff00ff"]printf[/color]([color="red"]"inserisci un numero da 1 a 100\n"[/color]); [color="#ff00ff"]while[/color] (scanf("%d", &i) == [color="blue"]1[/color] && i != [color="blue"]0[/color]) { [color="#ff00ff"] if[/color] (i < 0) { [color="#ff00ff"]printf[/color]([color="red"]"Valore non consentito"[/color]); [color="#ff00ff"] break[/color]; [color="green"]/* esce dal ciclo */[/color] } [color="#ff00ff"] if[/color] (i > 100) { [color="#ff00ff"] printf[/color]("Valore non consentiton"); [color="#ff00ff"]continue[/color]; } [color="#ff00ff"]int[/color] quadrato = i * i; [color="#ff00ff"]printf[/color]([color="red"]"%d n"[/color], quadrato); [color="#ff00ff"] printf[/color]([color="red"]"\ninserisci un numero da 1 a 100\n"[/color]); } } _GlI ARRAY E IL CICLO FOR_ Gli array indicano un gruppo di oggetti dello stesso tipo. In C vengono dichiarati attraverso il seguente script: [color="#ff00ff"]int[/color] int_array[10]; oppure; [color="#ff00ff"]float[/color] float_array[10]; oppure; [color="#ff00ff"]char[/color] char_array[10]; N.B.: tra le parentesi quadre "[]" si mette il la cifra che identifica il numero di oggetti dello stesso tipo Una volta dichiarato un array è possibile assegnare il valore alla posizione corrispondente, richiamandola tramite l'indice, ad esempio se volessi inserire il valore 87.43 nell'array di float alla quinta posizione, basta scrivere: float_array[4] = 87.43 Mentre se volessi utilizzare il valore contenuto nella terza posizione dell'array e memorizzarlo in un'altra variabile, dovrei fare: [color="#ff00ff"]float myvar[/color] = float_array[2]; Naturalmente un array, oltre a comprendere un gruppo ordinato di valori, può contenere valori determinati. In questo caso si indicherà così [color="#ff00ff"]int[/color] numeri[] = { [color="blue"]7[/color], [color="blue"]23[/color], [color="blue"]4[/color], [color="blue"]94[/color], [color="blue"]120[/color] }; il ciclo for, invece, è un ciclo che ogni volta che si ripete incrementa o decrementa l' indice della variabile di un certo numero e quando la variabile giunge ad un determinato valore il ciclo si ferma. Esempio: Abbiamo un gruppo di 100 elementi e vogliamo stamparli a video in modo casuale fino ad arrivare ad un numero di 100 numeri su schermo: [color="#ff00ff"]int main[/color]() { [color="green"] //poniamo l' array fi tipo intero[/color] [color="#ff00ff"] int[/color] int_array[100]; [color="green"] // inseriamo l' incremento del ciclo for "i"[/color] [color="#ff00ff"] int[/color] i; [color="green"] // in questo caso "i=0" è il valore di i all' inizio "i<100" è la condizione affinchè il ciclo si ripeta "i++" è l' incremento[/color] [color="#ff00ff"]for[/color] (i=[color="blue"]0[/color]; i<[color="blue"]100[/color]; i++) { [color="#ff00ff"] printf[/color] ([color="red"]"%d"[/color], int_array[i]); } } N.B.: per incremento ricordo che si intende di quanto aumenta o diminuisce la variabile del ciclo for _FiNe_ Potete scaricare la guida offline in formato pdf qui: [D]http://www.mediafire.com/?qeh6663cvf2e5jo[/D] ___________________________________________________________________________________ -
-InStAlLaZiOnE MaC oS x LeOpArD sU pC- _PrEmEsSa_ Grazie a questa guida potrete installare il sistema operativo creato da Apple a costo 0!!!!!! N.B.: Una cosa importante da NON fare dopo aver effettuato l’installazione e tutte le varie configurazioni, è aggiornare software legati in qualche modo a Apple, come Snow Leopard stesso o iTunes/Safari. _CoSa SeRvE_ Per iniziare, abbiamo bisogno di un DVD contenente il sistema operativo Mac OS X Snow Leopard patchato, in modo che possa girare in un comune pc senza perdere troppo tempo. eccovi il download: [D]http://www.torrentdownloads.net/download/1653407713/Snow+Leopard+10+6+1-10+6+2+SSE2+SSE3+Intel+AMD+by+Hazard+iso[/D] se il download dovrebbe essere corrotto potrete trovare il torrent su google cercando: “Snow Leopard 10.6.1-10.6.2 SSE2/SSE3 Intel AMD by hazard” Il DVD ha un peso di 4,37 GB. Altro strumento di fondamentale importanza è GParted. Grazie ad esso potremo partizionare l’hard disk per installare Leopard. _PrEpArAzIoNe InStAlLaZiOnE_ Ora che abbiamo i vari tutti i vari CD e DVD a nostra disposizione, partizioniamo il nostro hard disk in modo che Snow Leopard possa avere la partizione in cui avviarsi. Per creare questo spazio, utilizzeremo appunto GParted. Per utilizzarlo non c'è una procedura standard ma bisogna, all' accensione del pc, conoscere i pulsanti da premere durante la scremata del BIOS (per intenderci, quella che vediamo non appena accendiamo il PC). Solitamente, i tasti più usati sono “Canc”, “F1″ o ancora “F2″. A questo punto, cerchiamo un menù che abbia a che fare con “boot”, cioè con le opzioni di avvio (solitamente, la scheda/menù è chiama “Boot sequence“). Qui, spostando le periferiche, cataloghiamo al primo posto il lettore CD/DVD. Bene, ora inseriamo il CD di GParted nel lettore e riavviamo la macchina con esso all’interno. Aspettiamo qualche secondo, in modo che il pc carichi il kernel Linux che sapientemente usa GParted ed iniziamo la vera fase per partizionare l’hard disk. All’esecuzione di GParted, scegliamo l’avvio predefinito: http://img359.imageshack.us/img359/6306/gpartedintrocw7.jpg Quando verrà richiesto, selezioniamo “Don’t touch the keymap” nella sezione “Configuring console-data“: http://img359.imageshack.us/img359/2272/gpartedkr9.jpg Digitiamo 14 per la scelta della lingua italiana: http://img376.imageshack.us/img376/5530/gparted2yf7.png Premiamo Invio da tastiera… http://img167.imageshack.us/img167/3047/gparted3iq1.png E’ questa è la parte più delicata della sezione, quindi prestiamo molta attenzione. Bisogna avere dello spazio non allocato per poter creare la partizione adatta Leopard. Per ottenerlo, possiamo eliminare una partizione già presente oppure ridimensionare una di esse. Per eleminare una partizione, basta semplicemente cliccare sulla medesima e pigiare su “Delete”. Invece, per ridimensionare una partizione , bisognerà comunque selezionare sulla partizione prescelta, ma poi cliccare su “Ridimensiona/Sposta“; scegliamo nella finestra che compare quanto spazio dare alla partizione (questa operazione, al contrario della cancellazione, può rivelarsi essere tremendamente lenta; tutto dipende dalla grandezza della partizione e dai file alloccati su di essa. N.B.: non interrompere questo processo altrimenti potresti distruggere il file system e la probabile perdita dei dati. Ora avviamo la creazione della “casa delle nevi” selezionando lo spazio non alloccato e cliccando sul pulsante “New” (“Nuovo”)… http://img167.imageshack.us/img167/2752/gparted4ie4.jpg …e diamo vita ad una nuova partizione di tipo FAT32. La grandezza che daremo a questa, sarà la grandezza effettiva del nostro Snow Leopard. http://img376.imageshack.us/img376/7361/gparted5on4.jpg N.B.: Lo spazio viene espresso in mega non in giga quindi ricordo che 1Gb=1024Mb Non appena finiremo di giocare con i numeri, clicchiamo su “Apply“… http://img359.imageshack.us/img359/779/gparted6dk8.jpg …e, dopo aver dato le dovute conferme… http://img167.imageshack.us/img167/9175/gparted7hv6.jpg …verrà attivato il processo per la creazione della partizione: http://img359.imageshack.us/img359/4760/gparted8mn1.jpg Per sapere se è necessario seguire l' Aggiornamento BIOS, inseriamo nel lettore CD/DVD il DVD di Snow Leopard 10.6.2 Hazard e quindi spegniamo il PC. Accendiamo nuovamente il nostro computer, e digitiamo la parola -v arch=i386 (o per meglio dire <<‘v arch=i386>>, poiché la tastiera è registrata come americana in questa prima fase; il comando “arch=i386” è necessario per processori che non supportano un sistema a 64-bit con cui l’installazione di Snow Leopard Hazard si auto-avvia). Aspettiamo un po’, e se dopo tutte quelle scritte biancastre che comprenderemo in seguito vedremo comparire la stupenda finestra per l’installazione di Snow Leopard potete passare allo "step" successivo per l' installazione del sistema operativo. _AgGiOrNaMeNtO bIoS_ N.B.: aggiornare il BIOS è un passaggio che può verificarsi molto pericoloso per il nostro computer se non si seguono attentamente i passaggi e senza interromperli. Innanzitutto controllare nel seguente forum (scusate se è in inglese ma ho trovato questo) tramite la funzione cerca se ci sono post che riguardano il vostro BIOS, se non trovate niente cercate con google inserendo: -"NOME-COMPUTER (o scheda madre/processore) Snow Leopard" -"NOME-COMPUTER InsaneyMac” (o qualsiasi altro forum che tratta questi argomenti)" Il metodo per aggiornare il BIOS, varia da computer a computer. Pertanto non posso aiutarvi siccome non so che computer avete. Oppure consultate qui _InStAlLaZiOnE sNoW lEoPaRd_ a questo punto la parte più difficile è fatta!!Ora bisogna installare davvero Mac OS X Snow Leopard. Per iniziare, inseriamo il DVD Hazarddel leopardino delle nevi, quindi digitiamo “-v arch=i86″ e diamo l' invio da tastiera: http://www.sparkblog.org/wp-content/uploads/2010/07/1-Avvio-installazione.jpg Entro un paio di minuti (dai 5 ai 15 minuti circa), dovrebbe comparire il menù per la scelta della lingua che verrà usata dal sistema durante la fase di installazione: http://www.sparkblog.org/wp-content/uploads/2010/07/3-Lingua-Installazione.jpg Scegliamo l’italiano e aspettiamo la fine del caricamento. Clicchiamo su “Continua“: http://www.sparkblog.org/wp-content/uploads/2010/07/4-Benvenuto.jpg Accettiamo la Licenza d' uso dopodichè in alto a sinistra, apriamo il menù “Utility” e scegliamo l’opzione “Utility Disco“: http://www.sparkblog.org/wp-content/uploads/2010/07/5-Utility-Disco-Tendina.jpg In questa nuova schermata, selezioniamo nella sezione a sinistra il la partizione/casetta per Snow Leopard quindi clicchiamo sulla scheda “Inizializza“: http://www.sparkblog.org/wp-content/uploads/2010/07/6-Utility-Disco-Inizializza.jpg Il filesystem FAT32 che abbiamo creato in precedenza non va più bene quindi scegliamo “Formato Volume” nel menù a tendina della scheda “Inizializza“, “Mac OS esteso (Journaled)” e quindi come nome un “Snow Leopard OSx86”: http://www.sparkblog.org/wp-content/uploads/2010/07/7-Nome-Partizione.jpg Diamo quindi il via al processo cliccando sul pulsante “Inizializza” (per due volte). Concluso il processo, chiudiamo la finestra e ci in pochi secondi avremo da compitere la scelta della partizione in cui installare Snow Leopard. Dopo tanta fatica è pronta, basta selezionarla dalla finestra e cliccare su “Continua“: http://www.sparkblog.org/wp-content/uploads/2010/07/9-Scelta-Partizione.jpg La schermata successiva ci porta ad analizzare il “Riepilogo installazione“, dove è necessario fare delle piccole modifiche, per ingranare la giusta marcia ed installare Snow Leopard. Clicchiamo quindi su “Personalizza“: http://www.sparkblog.org/wp-content/uploads/2010/07/10-Personalizza-Installazione.jpg Spuntiamo le prime due opzioni “Mac_OS_X_10.6.1” e “Mac_OS_X_10.6.2”, così come (da selezionare solo e soltanto se il nostro processore è un Intel, altrimenti passare al successivo paragrafo) “Chameleon_RC3_PCEFI_10.5”, contenuto in “Boot_Loaders_Intel_Only“. http://www.sparkblog.org/wp-content/uploads/2010/07/11-Combo-Update-Chameleon.jpg Scendendo, troveremo il menù a tendina dei “Kernels“. Sono tre i kernel opzionali, da scegliere nel caso in cui si stia installando Snow Leopard in un netbook o altro PC con un processore Intel Atom (in questo caso spuntare “Intel_Atom_10.2.0“), in un computer con processore AMD (spuntare “Mobdin_Kernel_10.0“). http://www.sparkblog.org/wp-content/uploads/2010/07/12-Kernel.jpg Ancor più in basso, troviamo “Graphic_Drivers“, “Audio_Drivers“, “Network” e “Laptop_Support“. Qui bisogna scegliere le opzioni necessarie al nostro computer. Particolarmente, in “Laptop_Support” consiglio di installare (qualora, ovviamente, si stia usando un portatile) soltanto “VoodooBattery“. Gli altri possono solo favorire un per niente simpatico “Kernel Panic“, ovvero un errore nell’avvio di Snow Leopard. http://www.sparkblog.org/wp-content/uploads/2010/07/13-Graphic-Audio-Networks-Laptop.jpg In “System_Support“, troviamo numerose patch ai più comuni problemi di “Kernel Panic“. Visto che uno dei requisiti era la pazienza, allora usiamola provando a vedere se Snow Leopard gira senza il bisogno di queste patch, sperando che ne rimanga ancora per qualche altro progetto Nel caso in cui non lo facesse, allora ripartiamo da primo punto di questa sezione e ricominciamo da capo, fino a tornare a questo preciso punto. In “AMD” troviamo altre patch, che però sono utili solo ai PC con processore AMD. Leggendo la descrizione delle patch, installiamo quelle che più si adattano alla nostra macchina. Tutte le categorie più importanti sono state elencate e spiegate per benino (mancano solo i programmi assolutamente superflui presenti in seguito, come “QuickTime 7“, “X11“, i “Font Aggiuntivi” e “Rosetta“). Avremo quindi una soluzione simile a questa: http://www.sparkblog.org/wp-content/uploads/2010/07/16-Quadro-Generale.jpg Benissimo, conclusa quest’ultima operazione, ritorniamo al “Riepilogo installazione” cliccando su “Fine“, e poi su “Installa“. Prima dell’installazione vera e propria, si avvierà un inutile controllo del disco. Per evitare di perdere ulteriore tempo e di consumare altra preziosissima pazienza, clicchiamo su “Ignora“. A questo punto, dopo la scremata di installazione vera e propria, il pc si riavvierà, dopodiché non vi resta altro cheseguire le indicazioni su schermo. _InStAlLaZiOnE KeXt Su SnOw LeOpArD_ In maniera molto approssimativa, possiamo considerare valida l’espressione kext = driver. Quindi, i Kext ci consentono di far riconoscere a Snow Leopard una particolare periferica. Il metodo più semplice per installare queste tipologie di file è Kext Helper (link). Ecco come utilizzarlo: 1. Trascinare il kext nel riquadro di Kext Helper; 2. Digitare la password (per avere accesso come root); 3. Fare clic sul pulsante “Easy Install“; 4. Aspettare la conferma ed effettuare un riavvio; La via “manuale”, si basa sul semplice copia/incolla del kext in questione nella directory “Extensions” presente in”/System/Library“. Quindi riavviare il sistema. A questo punto, Snow Leopard dovrebbe riconoscere la nostra periferica (sempre che il kext sia buono e che non abbia restrizioni di hardware). _FiNe_
-
Guida Boot Camp: installazione di Windows su Mac OS X http://www.applebrain.it/wp-content/uploads/2011/07/apple-boot-camp.png PREMESSA Boot Camp è il software incluso con Mac OS X 10.6 Snow Leopard che consente di eseguire versioni di Microsoft Windows compatibili in un Mac basato su Intel. Dopo avere eseguito l’installazione, potrai utilizzare sia Windows che Mac OS X sul computer Mac. CREARE UNA PARTIZIONE PER WINDOWS 1.Esegui il login sul tuo computer con un account di amministratore, esci da tutte le applicazioni aperte ed esegui il logout di tutti gli altri utenti sul tuo computer. 2. Apri Assistente Boot Camp (posizionato in /Applicazioni/Utility/) e segui le istruzioni su schermo. 3. Creare una partizione per Windows cliccando su “Partiziona”. L’Assistente Boot Camp ti aiuta a creare una nuova partizione per Windows su un disco interno. L’assistente può suddividere in partizioni il disco di avvio in modo dinamico, creando una nuova partizione per Windows senza cancellare il sistema Mac OS X esisstente. Quando crei la partizione Windows, puoi scegliere di utilizzare 32 GB o la metà del disco per Windows, oppure puoi impostare una dimensione personalizzata. La partizione Windows deve essere di almeno 5 GB e lasciare almeno 5 GB di spazio libero sulla partizione Mac OS X. 4. Una volta scelte le impostazioni, Assistente Boot Camp crea la nuova partizione Windows. La partizione originale di Mac OS, completa di software e dati, resta intatta. INSTALLARE WINDOWS Per installare Windows è necessario possedere il CD di installazione originale del sistema operativo desiderato. 1. Tramite Boot camp selezionare “Avvia l’installar di Windows” e clicca su “Continua”. 2. Inserisci il disco di installazione di Windows. 3.Nell’Assistente Boot Camp, fai clic su “Inizia installazione”. 4. Il computer verrà avviato dal disco di installazione di Windows. Segui le istruzioni su schermo, che variano a seconda del sistema operativo che si sta installando. 5. Durante la fase di installazione è IMPORTANTE selezionare la partizione giusta: Per selezionare la corretta partizione per Windows XP: Seleziona “C: Partition3 <BOOTCAMP> [FAT32].” Per selezionare la corretta partizione per Windows Vista/7: Seleziona “Disk 0 Partition 3 BOOTCAMP.” Anche se Boot Camp preformatta la partizione di Windows, questa partizione non può essere usata per avviare il computer. Devi riformattare la nuova partizione di Windows utilizzando il programma di installazione di Windows. Per riformattare la partizione per Windows XP: Seleziona un formato NTFS o FAT NTFS fornisce una migliore affidabilità e protezione, ma non ti consentirà di registrare documenti sul volume Windows da Mac OS X. FAT garantisce una maggiore compatibilità e permette di leggere e scrivere docu- menti sul volume Windows da Mac OS X. Questa opzione è disponibile solo se la par- tizione Windows creata al punto 2 non supera i 32 GB. Per formattare la partizione per Windows Vista: Fai clic su “Opzioni unità (avanzate)”. Fai clic su Formato, quindi fai clic su OK. Fai clic su Successivo Dopo avere installato il software Windows, il computer si riavvia automaticamente in Windows. Utilizza le schermate di configurazione di Windows per impostare Windows. INSTALLAZIONE DEI DRIVER Dopo avere installato Windows, devi installare i driver Mac specifici e altri software per Windows utilizzando il disco di installazione di Leopard Mac OS X. Il disco di installazione di Mac OS X installa i driver per supportare i componenti Mac. Per installare i driver di Boot Camp: 1 Espelli il disco di installazione di Windows. Vai a Risorse del computer. Seleziona l’unità (D:). Fai clic su “Espelli disco” nell’elenco “Processi del sistema”. 2 Inserisci il disco di Mac OS X. Se il programma di installazione non si avvia automaticamente, sfoglia il disco utilizzando Esplora risorse e fai doppio clic su setup.exe nella directory di Boot Camp. 3 Segui le istruzioni su schermo. Se compare un messaggio per avvisarti che il software che stai installando non ha superato il testing del programma Windows Logo, fai clic su Continua. Le finestre che appaiono brevemente durante l’installazione non richiedono alcun input. 4 Dopo il riavvio del computer, segui le istruzioni di “Installazione guidata nuovo hardware” per aggiornare i driver (solo per Windows XP). 5 Segui le istruzioni di ogni installazione guidata che compare. AVVIARE IL COMPUTER UTILIZZANDO MAC OS X O WINDOWS Dopo avere installato Windows e i driver di Boot Camp, puoi iniziare a utilizzare Windows sul computer Mac tenendo premuto il pulsante "cmd" durante l'accensione. Boot Camp facilita l’avvio del computer sia utilizzando Mac OS X che Windows. Puoi servirti del pannello Disco di avvio, nelle Preferenze di Sistema (Mac OS X) per impostare il sistema operativo predefinito da utilizzare all’avvio del computer. Impostare il sistema operativo di default Puoi servirti del pannello Disco di avvio nelle Preferenze di Sistema di Mac OS X per impostare il sistema operativo predefinito da utilizzare per l’avvio del computer. Per impostare il sistema operativo di default in Mac OS X: 1 In Mac OS X, scegli Apple () > Preferenze di Sistema. 2 Fai clic sul pannello Disco di avvio. 3. Seleziona il disco di avvio con il sistema operativo che vuoi utilizzare come sistema predefinito. 4. Se vuoi avviare subito il sistema operativo in questione, fai clic su Riavvia. Infine, puoi selezionare il sistema operativo da utilizzare durante l’avvio tenendo premuto il tasto Opzione. In questo modo verranno visualizzate le icone per tutti i dischi di avvio disponibili e potrai sovrascrivere l’impostazione predefinita per il disco di avvio nelle preferenze Disco di avvio (Mac OS X) o nel pannello di controllo Boot Camp (Windows) senza modificare tale impostazione. Con Boot Camp è anche possibile disinstallare la partizione creata e relativo Windows. La procedura da seguire per rimuovere Windows dal computer dipende dal tipo di installazione eseguita, su un disco contenente un solo volume o sulla seconda parti- zione di un disco. Se hai installato Windows su una seconda partizione del disco: utilizza Assistente Boot Camp come descritto di seguito per rimuovere Windows eliminando la partizione Windows e ripristinando la partizione unica del disco Mac OS X. Se il computer è dotato di più dischi e hai installato Windows su un disco con una sola partizione: avvia in Mac OS X e usa Utility Disco, in /Applicazioni/Utility, per inizializzare il disco e riformattarlo come volume Mac OS X. Per eliminare Windows e la partizione Windows: 1 Avvia in Mac OS X. 2 Esci da tutte le applicazioni aperte ed esegui il logout degli altri utenti sul computer. 3 Apri Assistente Boot Camp. 4 Seleziona “Crea o rimuovi una partizione Windows” e fai clic su Continua. 5 Esegui una delle operazioni seguenti: Se il computer ha un unico disco interno, fai clic su Ripristina. Se il computer ha più dischi interni, seleziona il disco che contiene Windows e seleziona “Ripristina il disco come un’unica partizione OS”, quindi fai clic su Continua. FINE
-
[GUIDA] personalizzare il mac http://www.gabrielambrogio.com/wp-content/uploads/2011/10/macbook-pro.jpg PREMESSA seguendo questa guida potrete personalizzare completamente il vostro mac dandogli un tocco di stile in più AGGIUNGERE/RIMUOVERE SCRIVANIE 1) cliccare sul dock l' applicazione "mission control" [ATTACH]2801._xfImport[/ATTACH] 2) col puntatore indirizzarsi nell' angolo in alto a sinistra e cliccare sul segno + per aggiungere scrivanie [ATTACH]2802._xfImport[/ATTACH] 3) per rimuovere scrivanie, invece, posizionare il puntatore sulla scrivania desiderata e cliccare sulla "x" CAMBIARE SFONDO SCRIVANIE 1) selezionare nell dock l' applicazione "preferenze di sistema" 2) selezionare "scrivania e salvaschermo" e posizionandoci sulla finestra scrivania potremmo modificare lo sfondo. MODIFICARE IL PUNTATORE 1) scaricare la seguente applicazione: [D]http://icursor.softonic.it/mac/download[/D] 2) aprire la cartella e fare doppio click su "icursor.app"
-
non puoi perché sui pawerbook non sono dotati di processori intel come chiede leopard